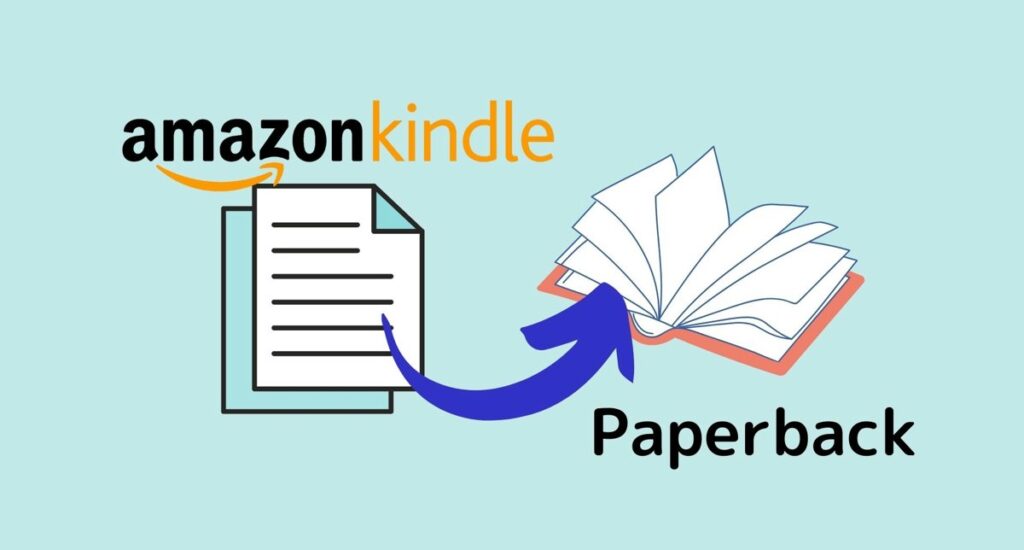
自分でペーパーバックの表紙を作成するために必要になる書式設定要件について説明します。
表紙は 1 つの PDF ファイルとし、裏表紙、背表紙、表表紙を 1 つの画像に含める必要があります。
注: 背表紙のテキストを含めるには、本が 79 ページ以上である必要があります。
原稿が 79 ページ未満で、背表紙のテキストが表紙に含まれている場合、表紙は却下され、本が販売可能になる前に調整が必要になります。
本のページ数に基づいて背表紙のサイズを計算するには、このページ内の数式を参照するか、テンプレート生成ツールをお試しください。
表紙仕上げには、「光沢あり」と「光沢なし」の 2 種類のオプションがあります。
サポートされているファイルの種類とサイズ
ファイルの種類: 表紙は 1 つの PDF ファイルとし、裏表紙、背表紙、表表紙を 1 つの画像に含める必要があります。
ファイル サイズ: 650 MB を超える表紙ファイルは変換されません。
ファイル サイズは 40 MB 以下にすることをお勧めします。
サイズが大きいと、印刷に時間がかかる可能性があります。
表紙サイズの設定
Amazon の品質基準を満たすには、表紙に裁ち落としのサイズを設定する必要があります。
裁ち落としとは、画像や背景などがページの端まで印刷されるときに用いられる印刷用語です。
裁ち落としに合わせて表紙のサイズを設定するには、表紙の上、下、および外側の端のページ サイズに 3.2 mm (0.125 インチ) 大きくします。
Amazon のテンプレートを使用すれば、PNG ファイルまたは PDF ファイルを開くことができ、PDF ファイルを保存できるプログラムで印刷用ペーパーバックの表紙をさらに簡単に作成できるようになります。
ファイルを自分で設定する場合は、表紙計算ツールとテンプレート生成ツールをお試しください。
インクと用紙を選択して判型とページ数を入力すると、計算ツールによって以下のようなレイアウトが生成されます。

- 全表紙: 前表紙、裏表紙、裏表紙、および折り返しを含む、表紙ファイルの幅と高さの合計。
- 表表紙: 印刷後に表示される表紙領域の幅と高さ。裏表紙の場合も同様です。
セーフ エリア: 印刷中に表表紙または裏表紙に移動しないよう、すべてのテキストと画像をこの領域内に配置します。 - 裁ち落とし: 裁ち落としを正しく設定することにより、印刷対象物がページの端まではみ出して配置されます。本が裁断されたときにページの端に白い縁が残ることを防ぐために、裁ち落としをあらかじめ計算に入れておくことが重要です。
- マージン: テキストや画像は、表紙裏に折り返す場合を除き、この領域に配置しないでください。
- 背表紙: ページがまとめられ、固定される本の外縁。背表紙にテキストを含めるには、本が 79 ページ以上である必要があります。
- 背表紙のセーフ エリア: 印刷中に表表紙または裏表紙に移動しないよう、背表紙のすべてのテキストと画像をこの領域内に配置します。
- 背表紙マージン: テキストや画像は、印刷中に表表紙または裏表紙に移動する可能性があるため、この領域に配置しないでください。
- バーコード マージン: この領域によって、バーコードが印刷中に移動せず、適切にスキャンできるようになります。
既定の寸法に合わせて作るのも良いですが、表紙計算ツールとテンプレート生成ツールを活用することで簡単に作成することができます。
寸法や表紙の規定に関する情報はAmazon公式ページをご参照ください。
ここからは、ツールを活用した表紙の制作方法について解説します。
計算ツールをダウンロード
以下のリンクをクリックして、計算ツールを活用していきます。
≫表紙計算ツールとテンプレート生成ツールを使う
(Amazon公式ページ)
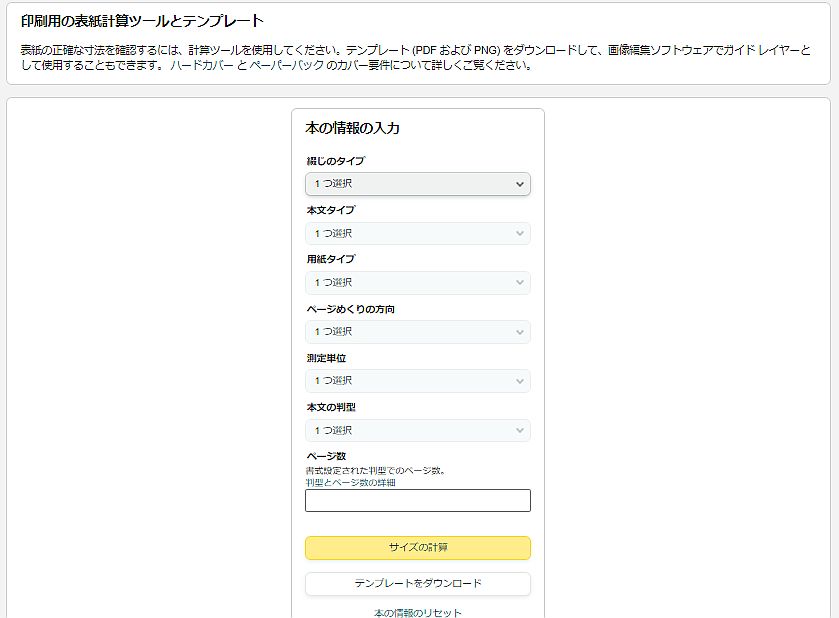
本の情報を入力していきます。
【綴じのタイプ】
ハードカバーかペーパーバックがあります。
ここではペーパーバックを選びます。
【本文タイプ】
- 白黒
- プレミアムカラー
- 標準カラー
から選択します。
ほとんどの場合、白黒が多いでしょうが、今回写真集ということでプレミアムカラーを選択します。
※カラーの場合、標準カラーは日本のAmazonでは対象外になります。
【用紙タイプ】
- 用紙(白)
- 用紙(アイボリー)
※カラーの場合は(白)のみ
【ページのめくり方向】
- 左から右(横書き)
- 右から左(縦書き)
【測定単位】
- インチ
- ミリメーター
※電子書籍の表紙はピクセル表記でしたが、ペーパーバックは単位が変わります。
【本の判型】
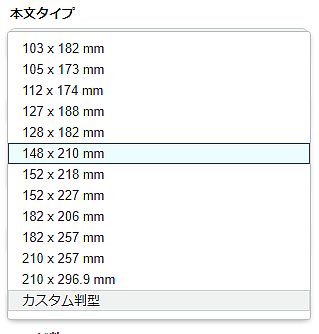
書籍のサイズを決めていきます。
Kindle出版の表紙サイズにある程度あっているものはA5(148×210mm)になりますが、サイズに合わせて表紙を制作する必要があります。
【ページ数】
書籍のページ数を入力します。
ページ数で表紙の背表紙が変わります。
【サイズを計算】を押すと表紙サイズがプレビューで見ることができます。
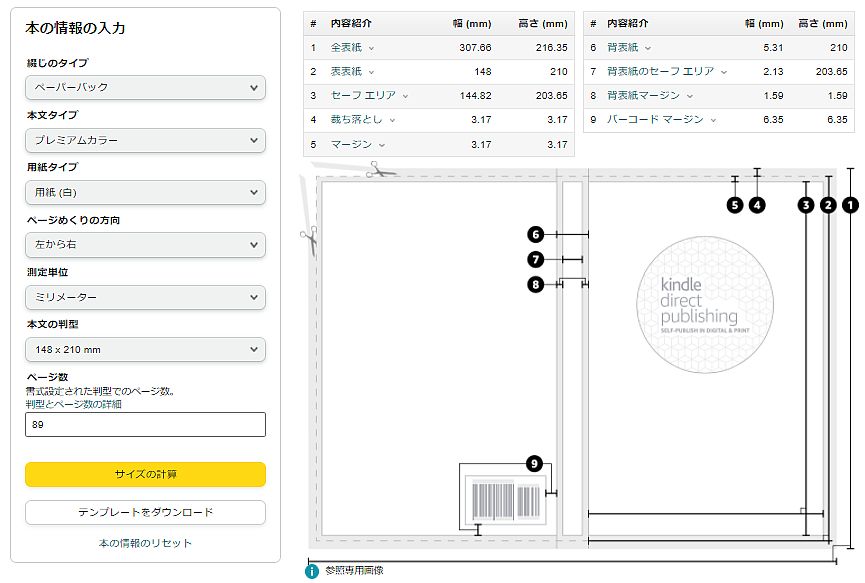
サイズを確認して、【テンプレートをダウンロード】をクリックします。
この時①前表紙の寸法をメモしておきましょう。
後ほどCANVAで表紙を制作する時に必要になります。
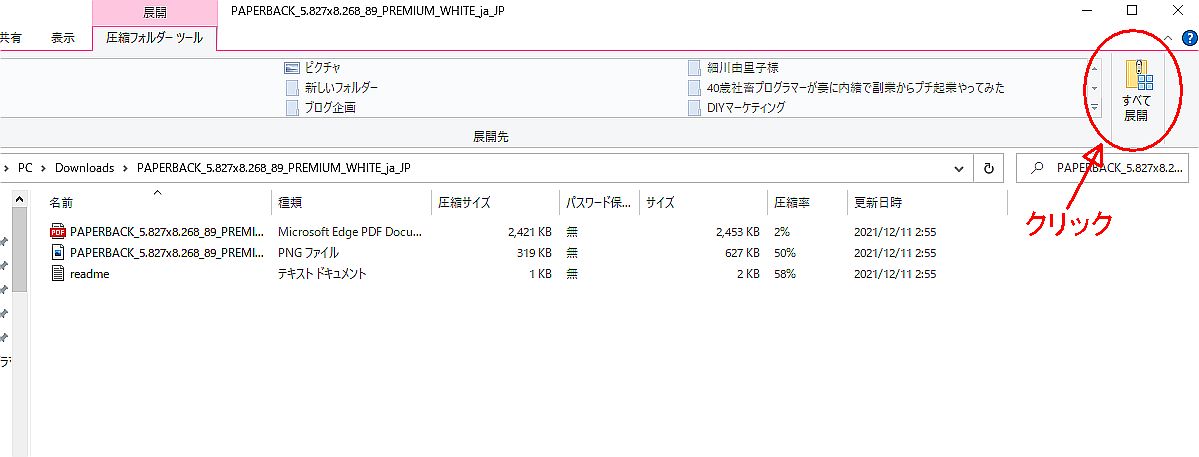
ダウンロードをするとPDF・PNG・テキストファイルがフォルダ上に出てきます。
【readme】ではテンプレートの活用方法についての解説になります。
*テンプレートの使用方法*
- ペーパーバックの表紙テンプレートの PDF/PNG ファイルを画像編集ソフトウェアで開きます。
- 画像編集ソフトウェア内で新しいレイヤーを作成します。このレイヤーがデザイン レイヤーとなります。
- テンプレート PDF/PNG ファイルをガイド レイヤーとして使用し、デザイン レイヤー上で表紙をデザインします。印刷された本に白いフチが残るのを避けるために、アートワークはテンプレートのピンク色の領域の外縁までかかるように配置します。ガイド レイヤーは印刷仕様に合わせて適切な位置に揃えられているので、動かさないようにしてください。
- 読者に読ませたいテキストや画像がテンプレートのピンク色の領域にかからないように注意してください。
- バーコード領域は、テンプレート上では黄色で示されます。読者に見せたい重要な画像やテキストをバーコード領域に配置しないようにしてください。この領域には、背景となる色やデザイン要素だけを配置することをお勧めします。本を印刷するときに、その本の ISBN を表すバーコードが自動生成されます。
- デザインが完成したら、最終的な表紙にガイドが印刷されないようにするために、ガイド レイヤーを非表示にします (非表示にしないと、審査プロセスでファイルが拒否されます)。ガイド レイヤーを非表示にできない場合は、ガイド レイヤーを完全に隠すようにアートワークを作成する必要があります。
- すべてのレイヤーを結合し、CMYK のカラー プロファイルでプレス品質の PDF として保存し、KDP からファイルをアップロードします。
※上記の注意ポイントが守れていないと出版申請時にエラーを起こすので注意が必要です。
CANVAを活用した表紙の作り方
CANVAを起動します。
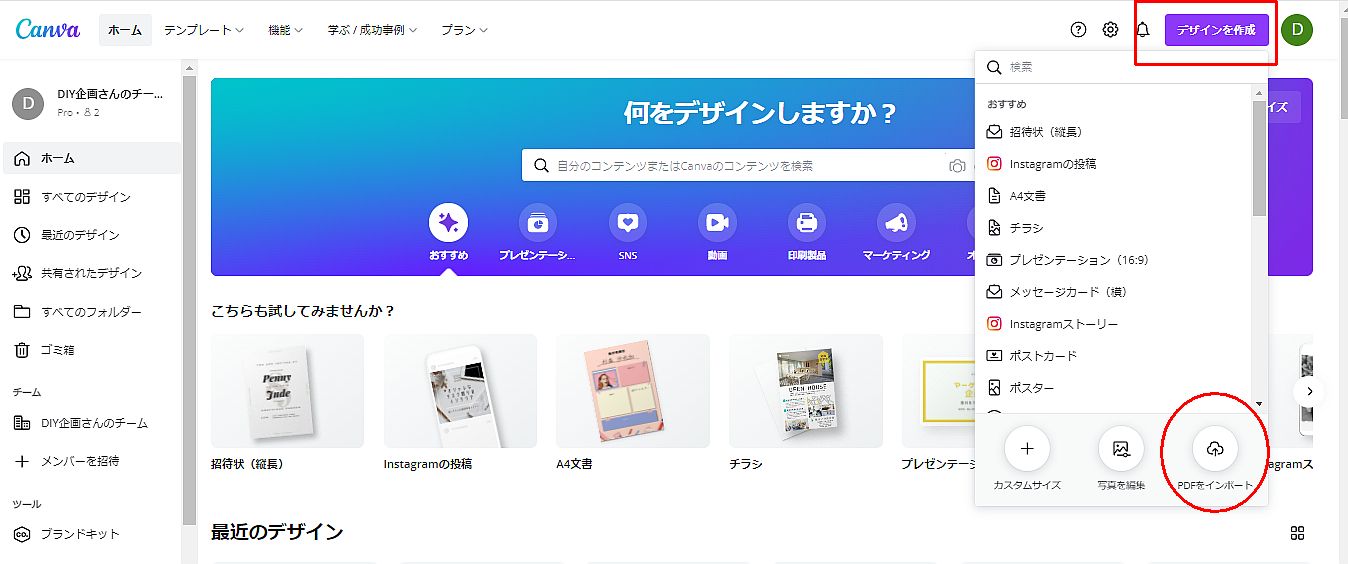
デザインを作成をクリックした後【PDFをインポート】をクリックしてPDFファイルを選択してください。

赤線とバーコードの位置(黄色枠)に文字や画像が被らないように表紙を入れていきます。
Kindle出版では、表紙は1536px×2048px若しくは1600px×2560pxで作成しているケースが多いと思います。
ペーパーバックでは、設定する予定の表紙の大きさに作り変える必要があります。
今回の場合は、A5版(148mm×210mm)に作り変えておくと表紙自体は早く制作することができます。
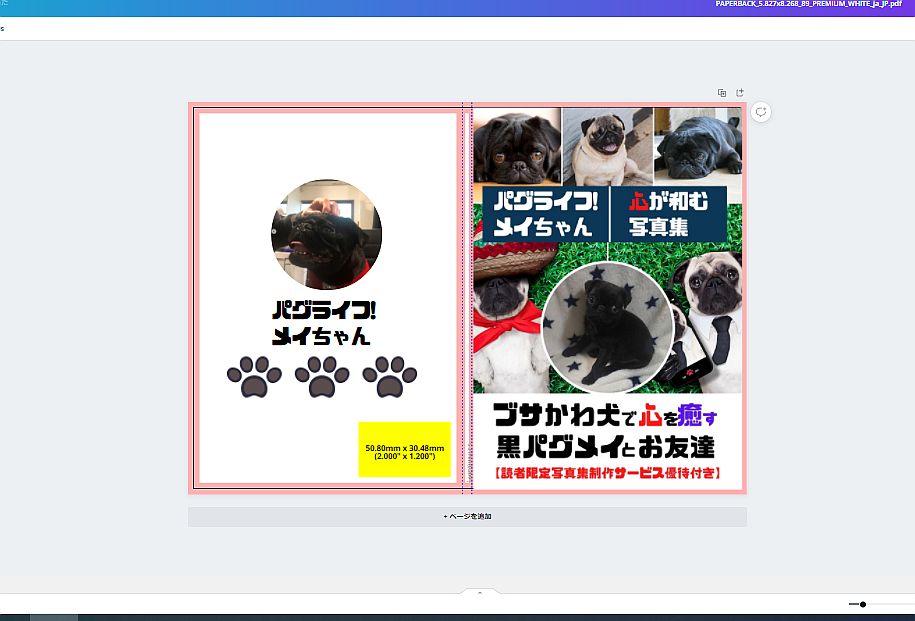 赤線(PDFファイル)を消します。
赤線(PDFファイル)を消します。
参考ラインが残っていると出版時にエラーを起こします。
上で添付の画像は赤ラインが残っています。
この状態で出版申請したらエラーで戻ってきました。
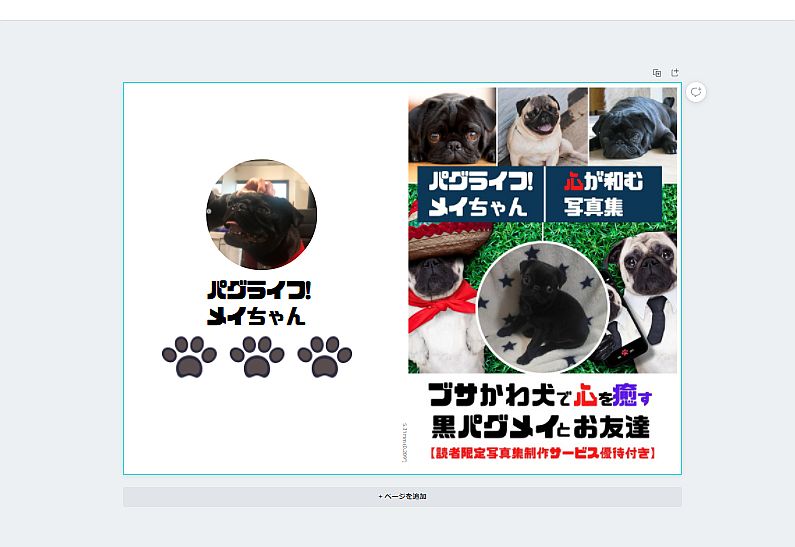
表紙が完了しました。
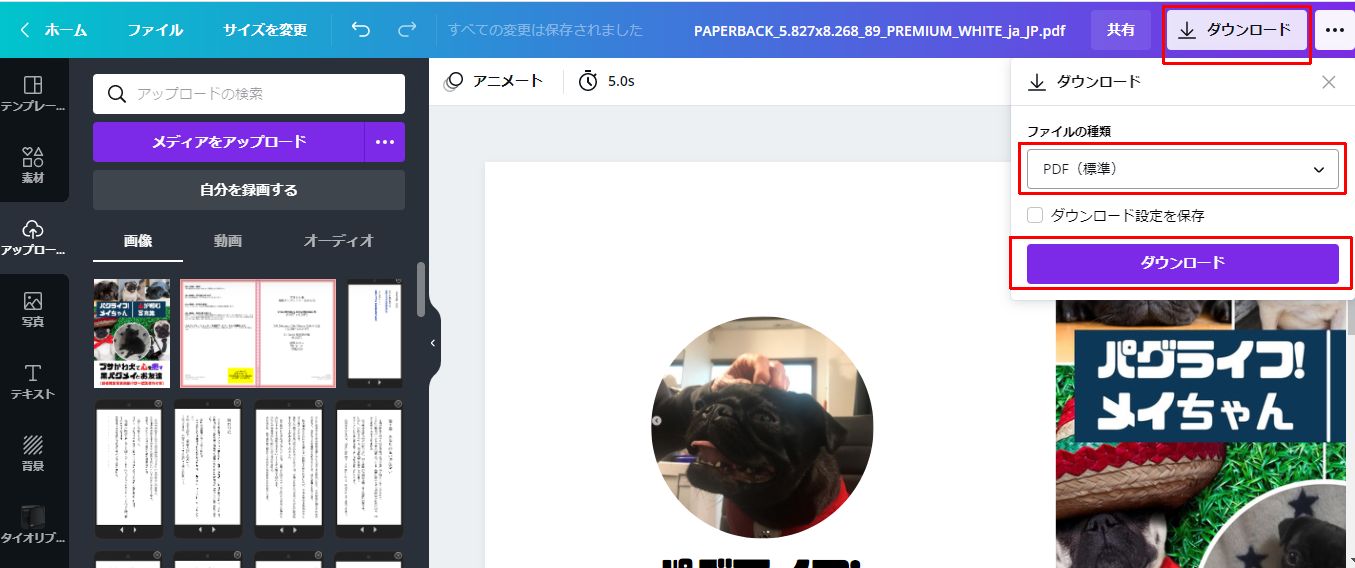
PDFファイルでダウンロードして保存しておいてください。
本文の作成方法
本文もPDFファイルが基本になります。
電子書籍を作成されている場合は、EPUBファイルで作られている方が殆どだと思いますが、その場合は、紙面書籍の用紙の大きさに合わせて、データを作り変えて頂く必要があります。
WordPressを使ってデータを変換されている方はWordpressのデータをWordかGoogleドキュメントに落として頂き、用紙サイズに合わせて行間変換等で整えて、PDFファイルでデータ保存すれば、ペーパーバックに必要な書籍データを作ることができます。
今回は、CANVAで作成した写真集をペーパーバックして紙面書籍化する方法をお伝えします。
文章ベースの書籍は次回にご案内させて頂きます。
作ったデータを表紙と本文のPDFファイルをアップロードしてプレビュー確認してみましょう。
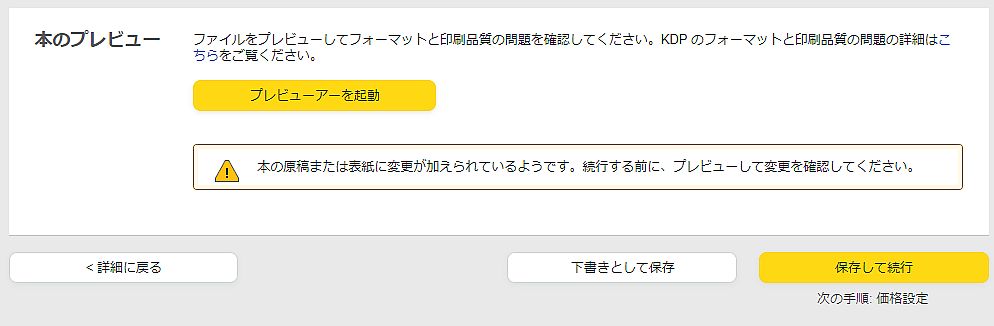
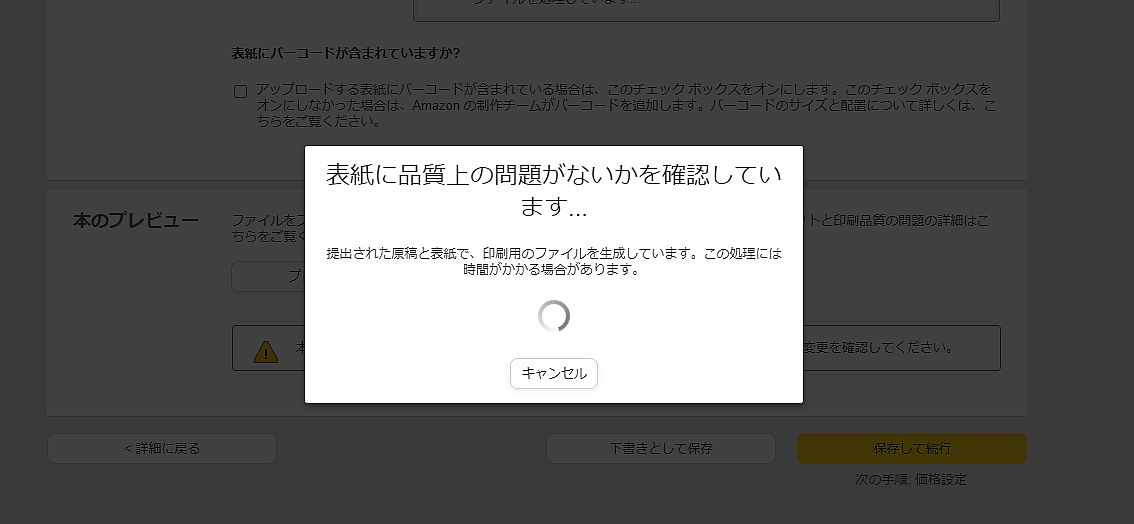
プレビュー画面では、エラーが発生しているページが案内されます。
このエラーを解消しなければ出版はできません。
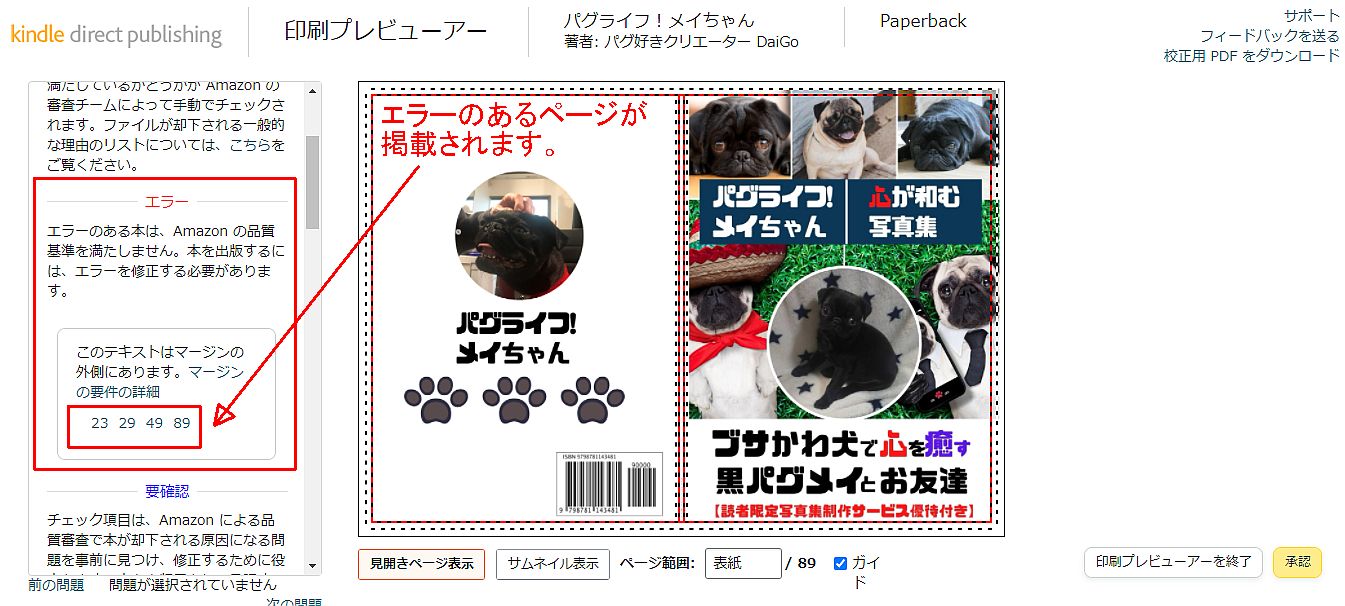
よくあるエラーとしてプレビューの枠線に文字がかかる場合はエラーが出ます。
この場合、もう一度CANVA若しくはWordに戻り修正した上で再度アップロード・プレビュー確認をします。
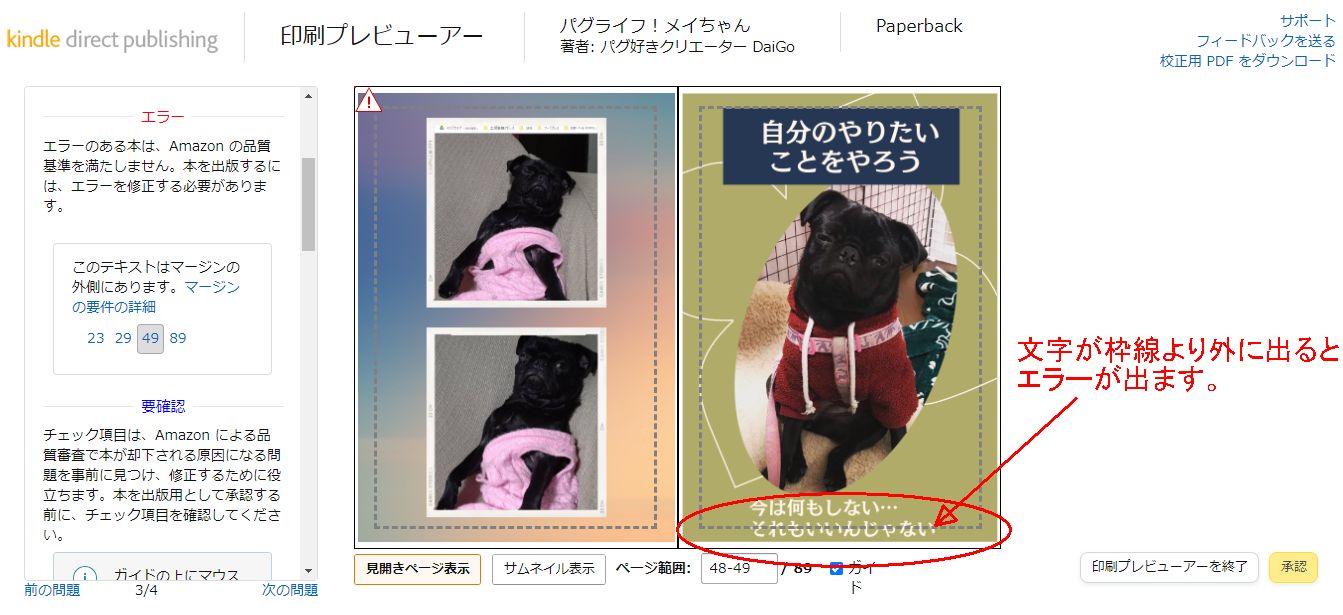
プレビュー画面でエラーが出ていなければ右下部分の【承認】をクリックしていきます。
ここでは、本文の作り方についての解説です。
実際ペーパーバックの申請は、次のSTEPで解説していきます。
ペーパーバックの申請方法
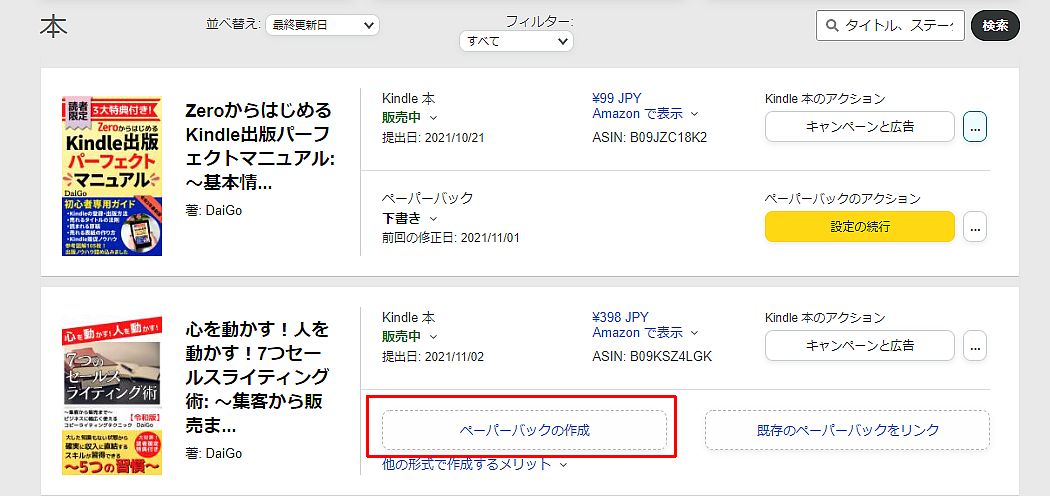
対象書籍の【ペーパーバックの作成】をクリックします。
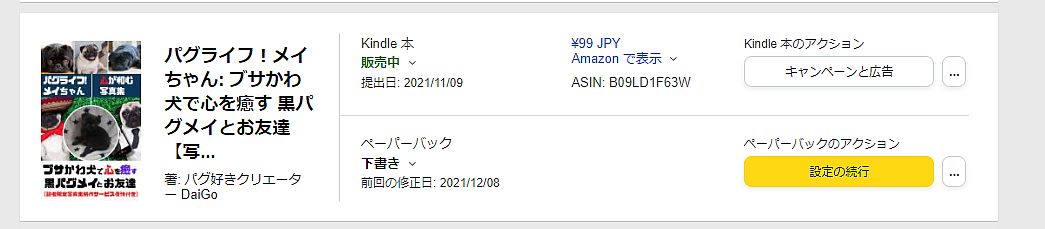
今回は、写真集をベースにペーパーバックの申請をしていきます。
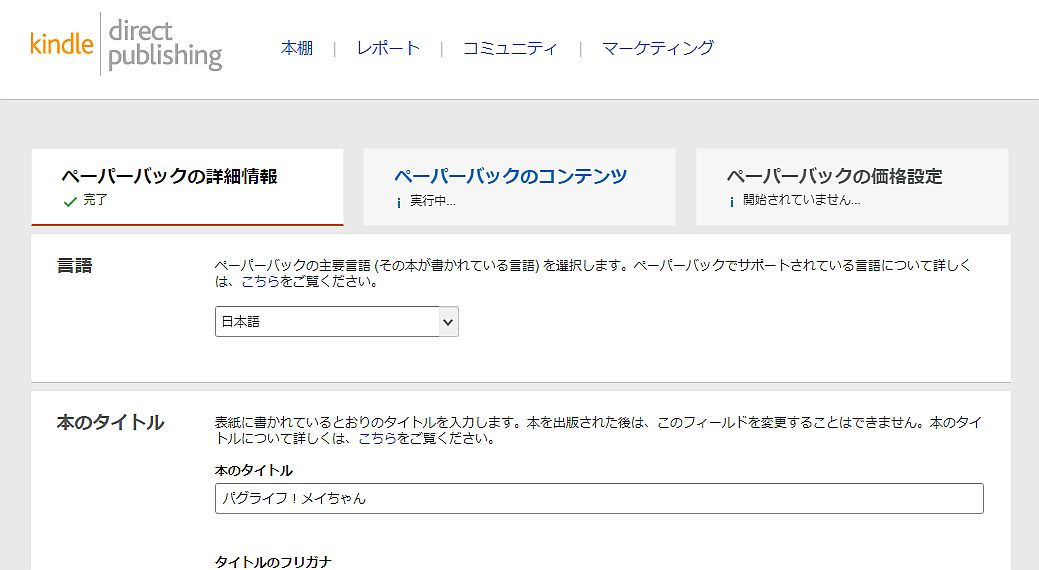
まずは【ペーパーバックの詳細情報】について入力していきますが、既に電子書籍をで申請をしている場合は、下までスクロールして頂き、

次に【ペーパーバックのコンテンツ】を入力していきます。
紙面書籍では、書籍コードを示すバーコードであるISBNが発行されます。

出版日は指定する場合は入力します。
基本は空白でも大丈夫です。
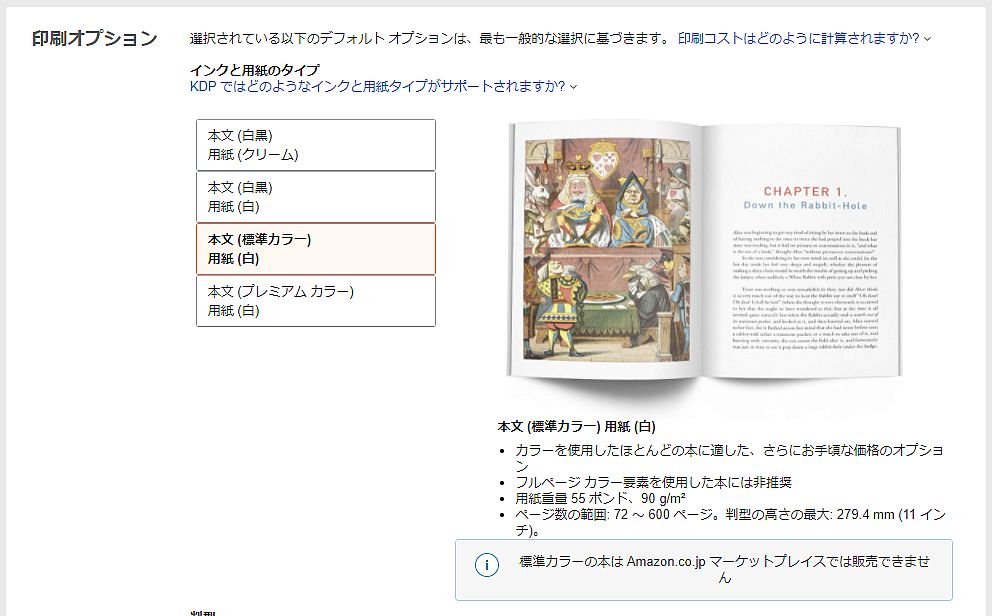
書籍印刷の際の文字の色や用紙を選んでいきます。
基本的には、白黒が多いと思いますが、今回写真集ということでプレミアムカラーを選びます。
標準カラーは、日本のAmazonでは対象外になります。
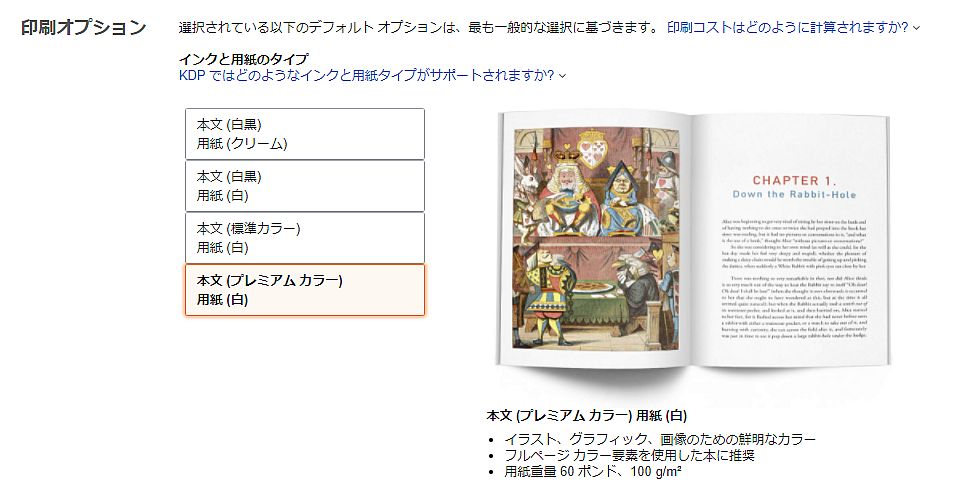
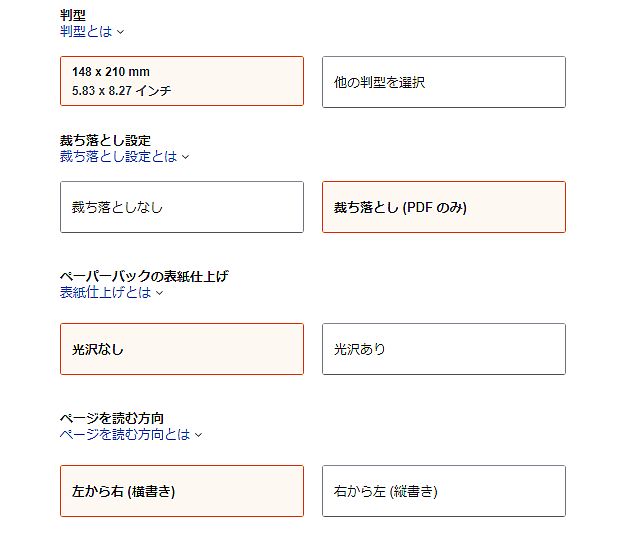
書籍の文字の色や用紙が決まれば、その他各種設定をしていきます。
判型は書籍の大きさになります。
この時点で既に作成している大きさがあると思いますので、作られている大きさを指定していく形になります。

用紙やインクの種類によって、書籍ページ数の最低ページ数と最高ページ数に指定があるので注意してください。
各種設定ができれば次は表紙と本文のPDFファイルをアップロードしていきます。
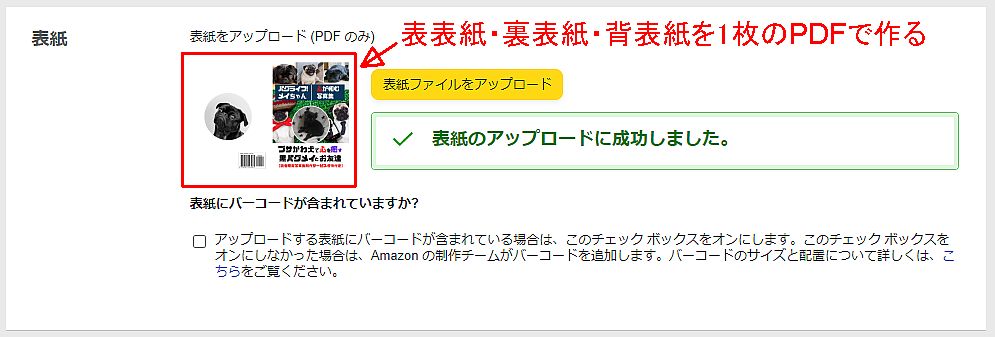
アップロードには少し時間がかかる場合があります。
アップロードが完了すれば、プレビュワーアーを起動して、エラーチェックをしていきます。
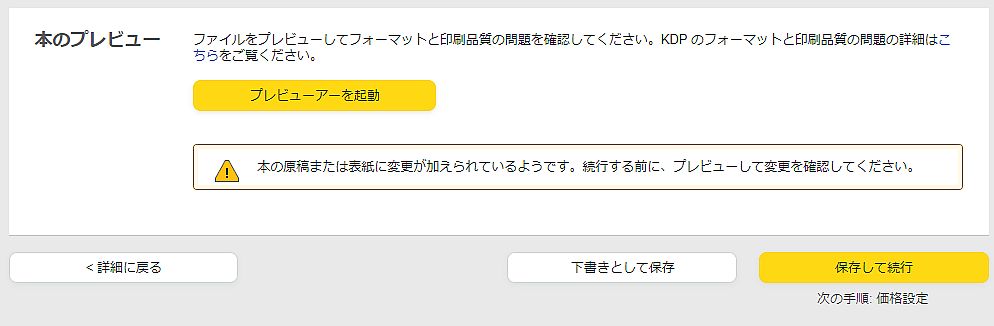
エラーチェックと修正方法については、先程の解説を参考にして下さい。
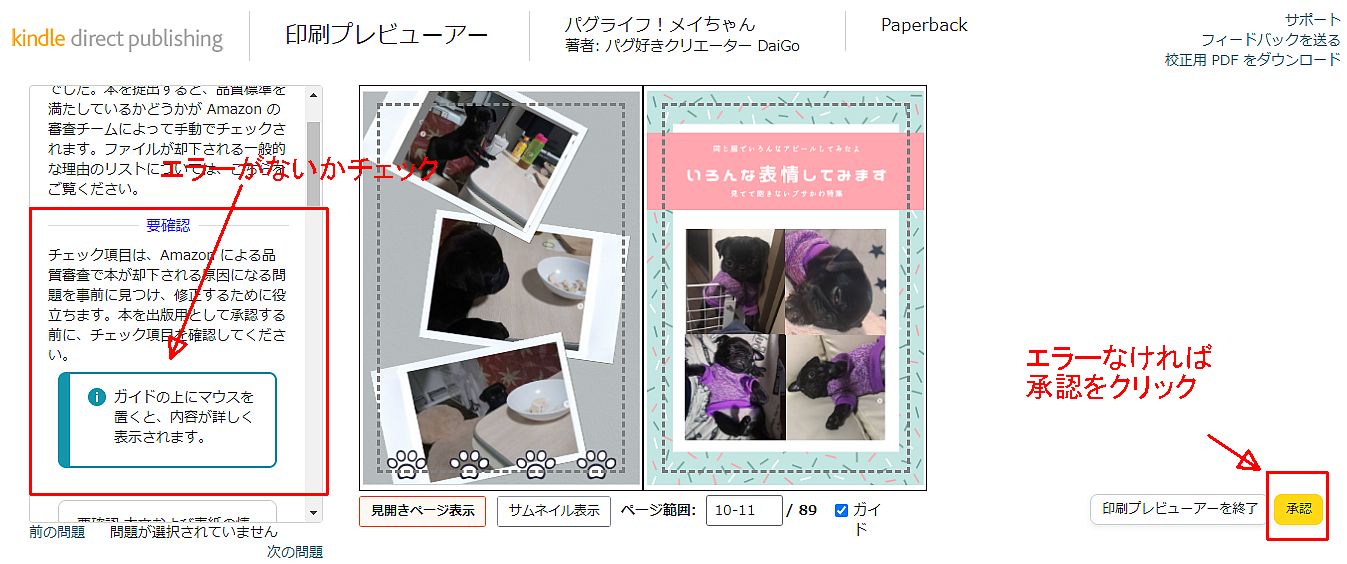
プレビューアーで確認できれば、プレビューアー画面の右下にある【承認】をクリックして、その後【保存して続行】をクリックして下さい。
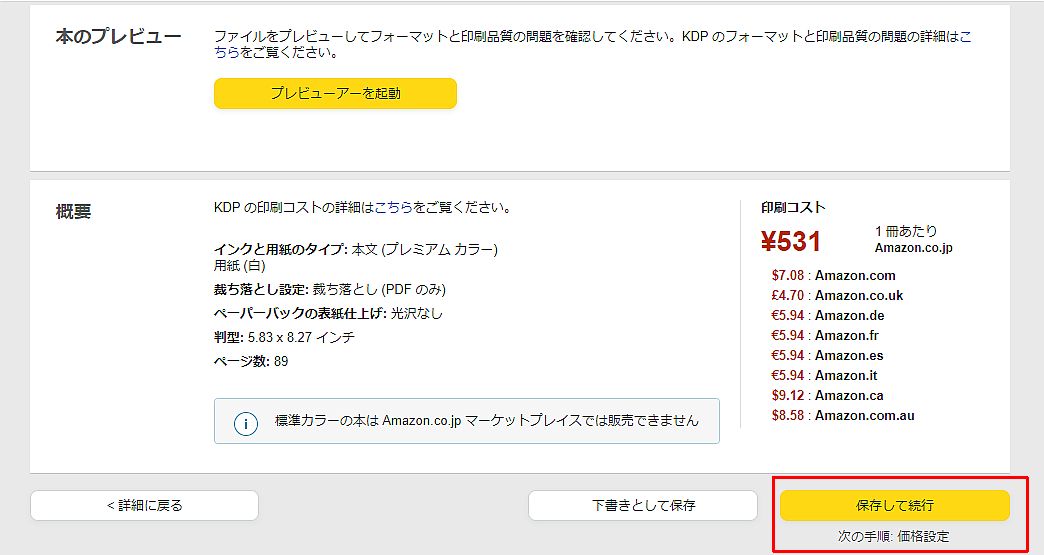
プレビューアーで【承認】を押すと、書籍の印刷コストが掲載されます。
確認して【保存を続行】をクリック。
最終ページでは販売金額を設定
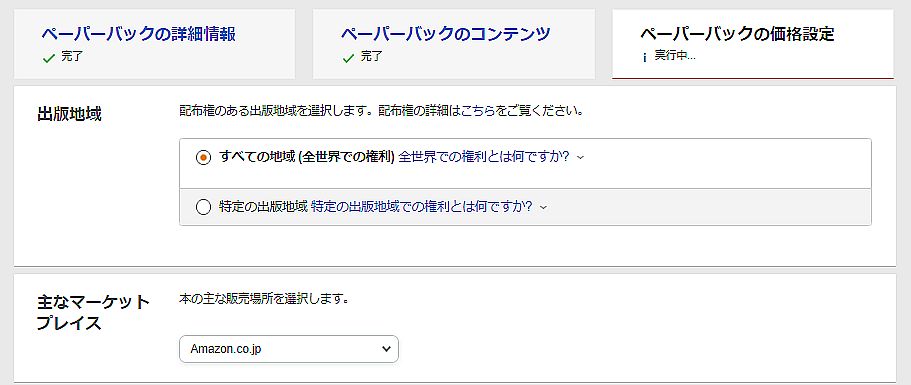
最終ページでは、出版地域を全ての地域、主なマーケットプレイスAmazon.CO.JPを選びます。
販売金額を設定る前に、利益自動計算表をご紹介します。
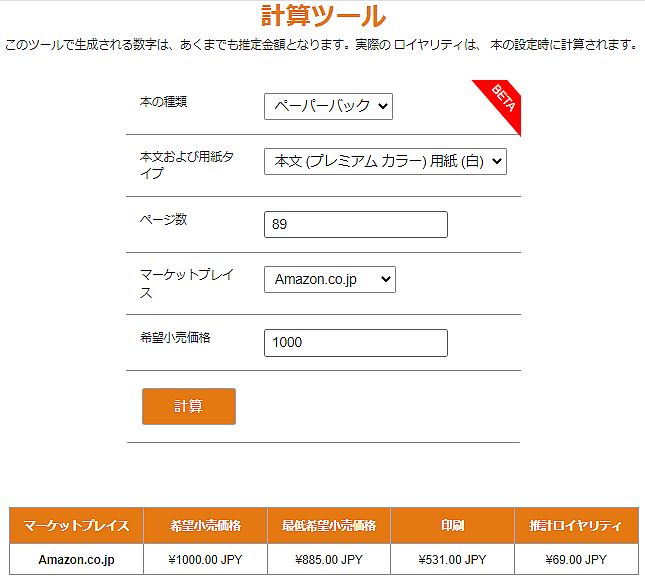
計算ツールを活用することで、印刷金額や最低販売価格ロイヤリティ等を調べることができます。
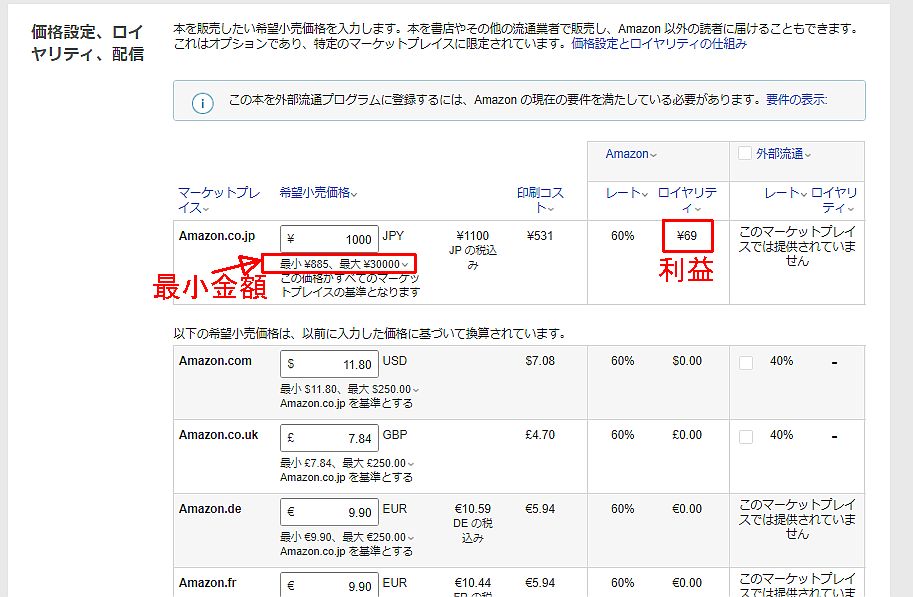
・
・
・
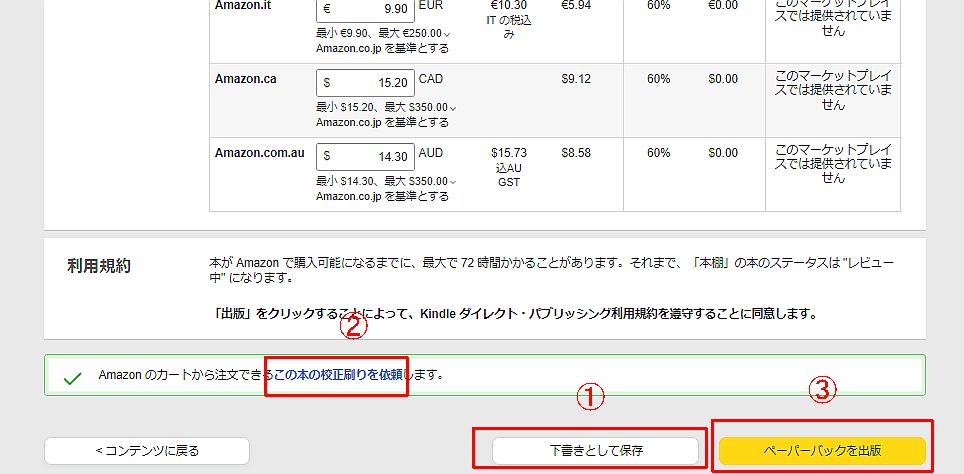
販売金額を入れたのち、下書き保存をすると、校正刷り印刷を発注することができます。
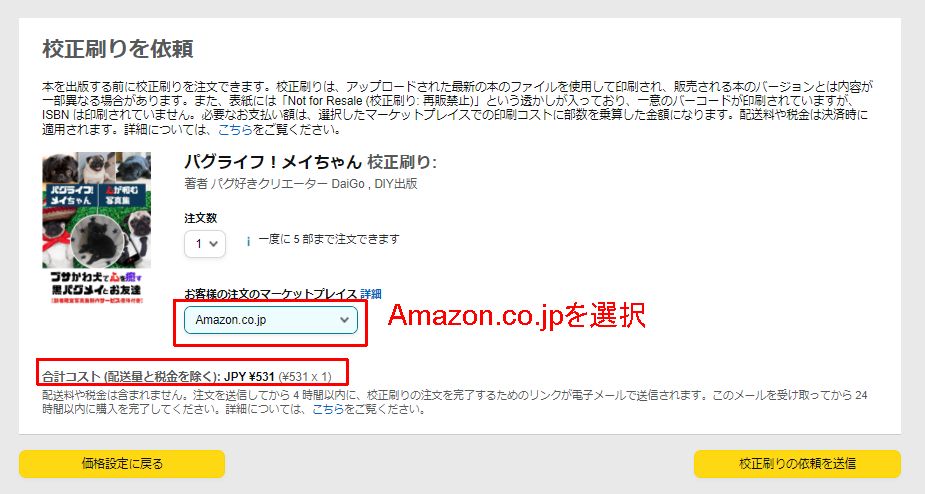
校正刷り注文は、あくまで正しく印刷できているかを確認する為のものです。
表紙に(校正刷り・再販禁止)の文字が薄く入っています。
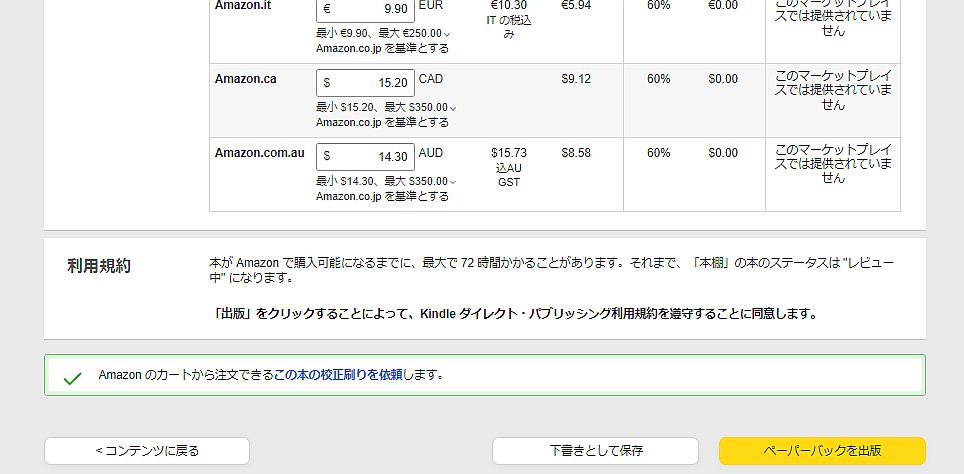
問題なければ【ペーパーバックを出版】をクリックして出版手続き完了になります。
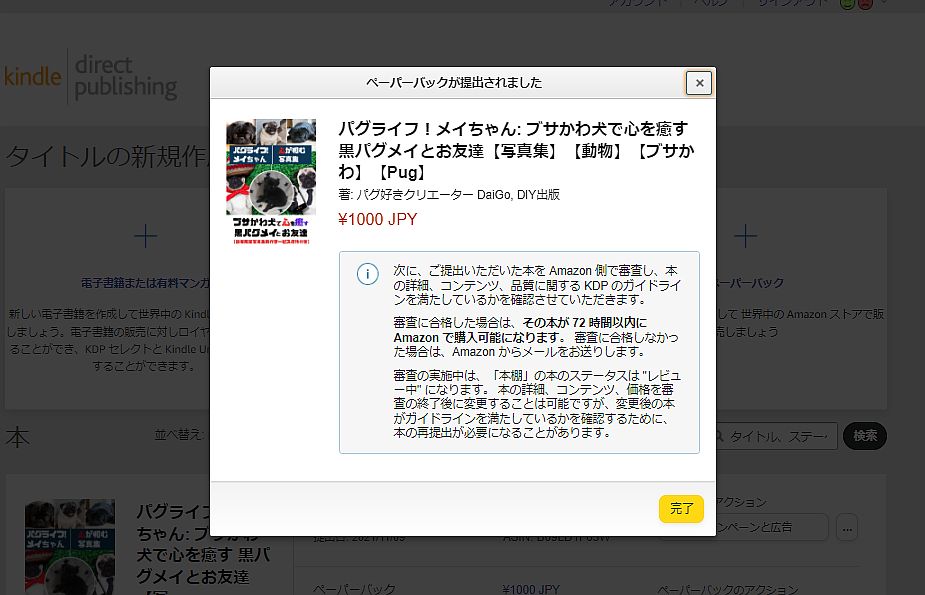
申請してから販売までは、Kindle出版より時間がかかりました。
Kindle出版では半日ほどでアップされますが、ペーパーバックは1日半かかってました。
それでもネクパブオーサーズプレスでPOD出版した場合、1週間販売までかかるので、それと比較するとかなり出版までの期間が短縮できています。
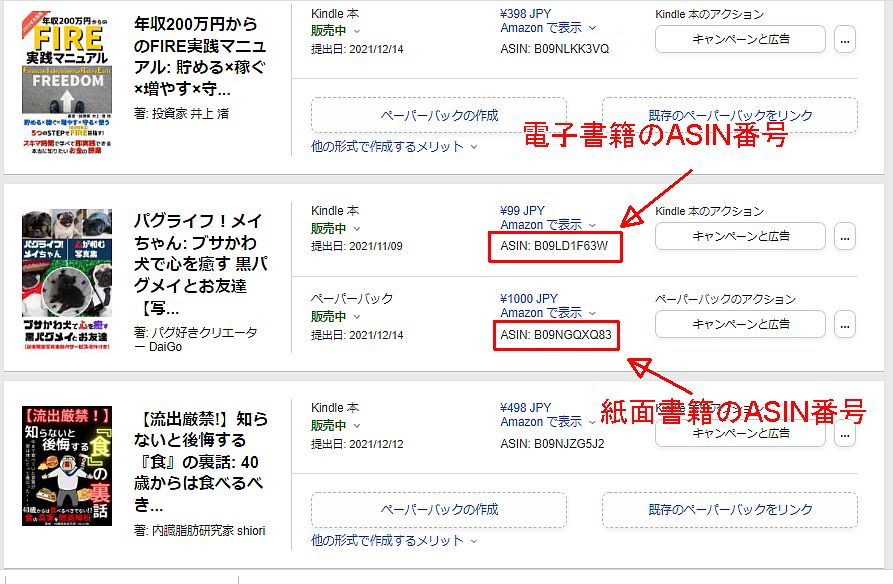
販売後は電子書籍のASIN番号とペーパーバック(紙面書籍)のASIN番号がそれぞれ振り分けられます。
販売ページは同じで電子書籍と紙面書籍で購入リンクが分かれている感じです。
今回出版した書籍の販売URLを記載します。
まとめ
クライアントからの依頼でこれまでネクパブオーサーズプレスでPOD出版をしていましたが、今回試験的にペーパーバックでPOD出版に挑戦してみました。
どちらが簡単かというとこれはあくまで個人の感想ですが、ネクパブオーサーズプレスでのPOD出版の方が歓談だった気がします。
ただ出版までのスピードや書籍を作る為の様々なツールはペーパーバックの方が整っている感じです。
ただ現状そのツールがサイト内のヘルプ等色々な所にあって、探す手間の方がかかった感じです。
あとは審査を通すのに、画像の大きさや文字が規定ラインの内側にあるか、通常より数ミリ大きめに作らなければならない(裁ち落としの為)などがあり、クリアーしていないと出版後、戻ってきてしまうことがあります。
何度か出版すると慣れてくると思います。
初回ということもありまとまりのないコンテンツになってしまいましたが、また徐々に修正していきます。
ぜひ参考にして頂ければ幸いです。

