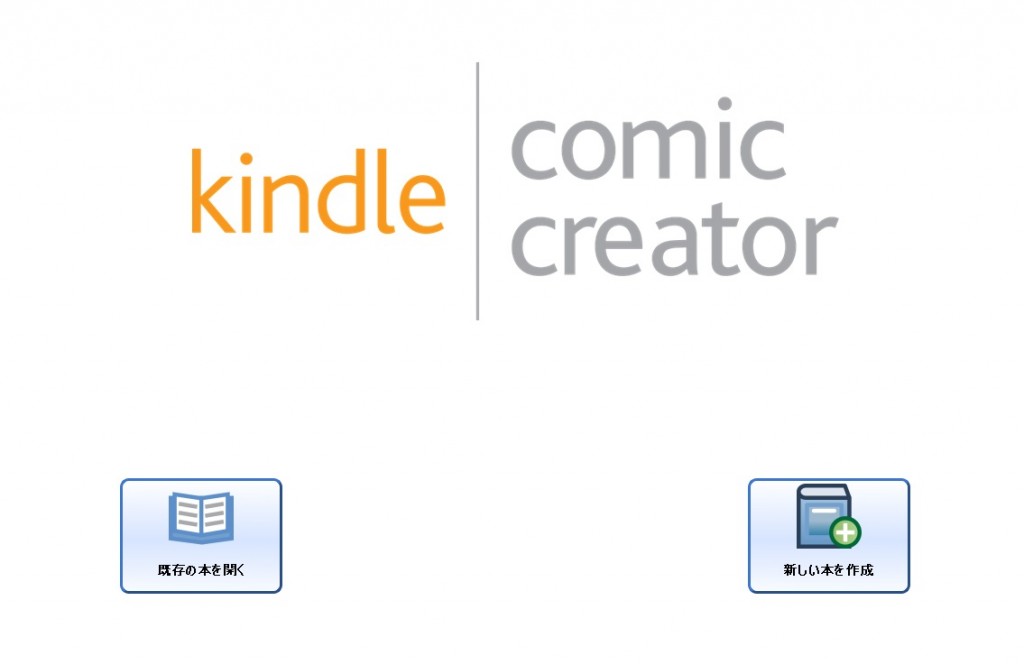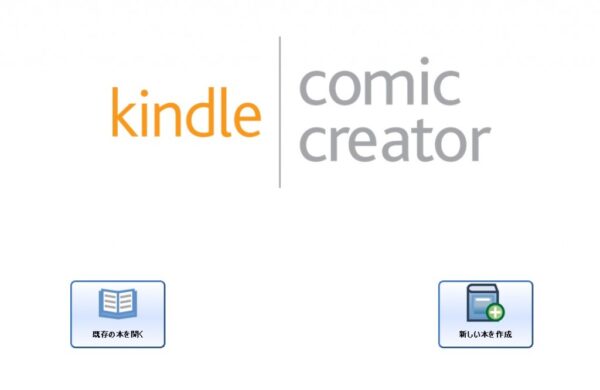
Amazon の公式ソフトである Kindle Comic Creator(キンドル・コミック・クリエーター)を使えば、画像データを「MOBI形式」に変換できます。
「MOBI形式」に変換すれば、自炊した本をKindle端末で読めるようになります。また、自分のマンガの電子書籍をAmazon で販売することもできます。
この記事では、画像データを、Kindle Comic Creator を使って MOBI形式に変換する方法について、まとめています。
ちなみに「CLIP STUDIO PAINT EX」(クリスタEX)でマンガを描いている場合、 MOBI形式でも保存できるので、この記事にあるような作業は不要です。
Kindle Comic Creator の対応形式
Kindle Comic Creator(キンドル・コミック・クリエーター)は、以下の形式のバラバラの画像を読み込んで、MOBI形式に変換できます。
対応データ形式
- JPG
- TIFF
- PNG
- PPM
参照:Kindle Comic Creator|Amazon.co.jp
「Kindle Comic Creator」の使い方
「Kindle Comic Creator」をダウンロード
KDPの「Kindle Comic Creator」のページにアクセスします。
すると、以下のような「ダウンロード」ボタンが表示されます。
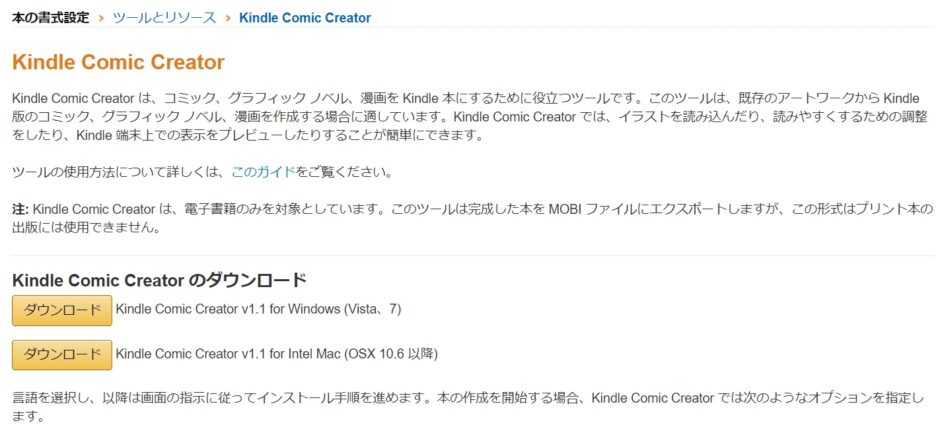
Amazon KDPより|Kindle Comic Creatorダウンロードページ
自分のPCにあった形式をダウンロードしましょう。
なぜかWindows 7までしか書かれていませんが、Windows 10でも動きました。以下、Windows版をダウンロードした場合の手順です。
「Kindle Comic Creator」をインストール
ダウンロードして実行すると、以下の画面が表示されます。
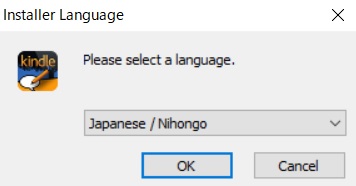
「Kindle Comic Creator」言語の選択
「Japanese/Nihongo」を選択して「OK」をクリックします。
すると、以下の画面が表示されます。
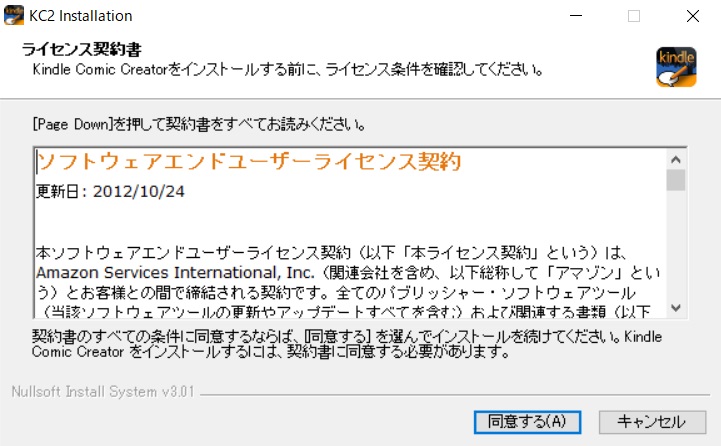
「Kindle Comic Creator」ソフトウェアエンドユーザーライセンス契約
ライセンス契約書を読み、「同意する」をクリックします。
すると、次の画面に移ります。
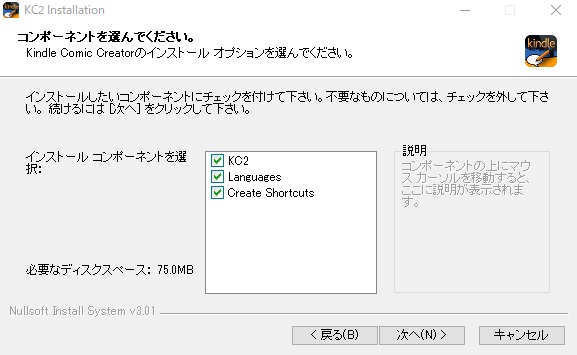
特にここはデフォルトのままでいいでしょう。「次へ」をクリックします。
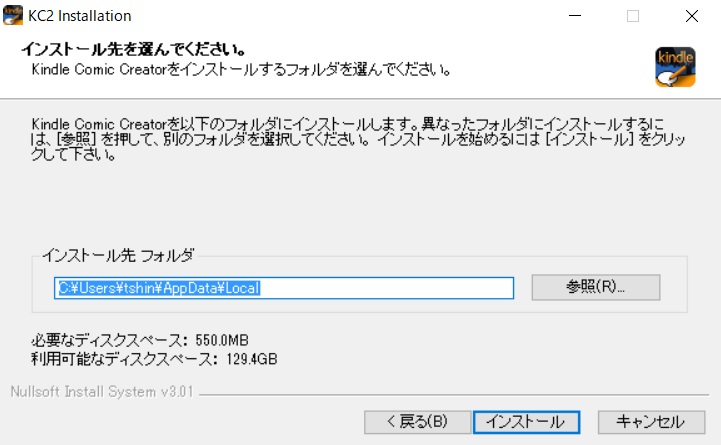
「Kindle Comic Creator」インストール先を選んでください。
インストール先フォルダを選択する画面ですが、こだわりがなければそのままでOKです。「インストール」をクリックします。
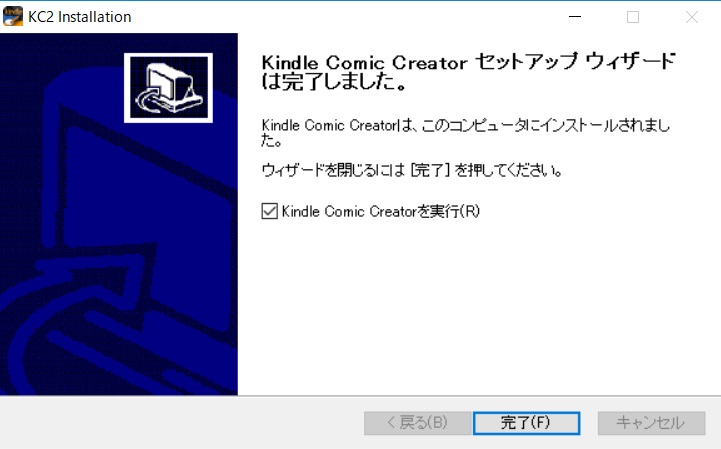
「Kindle Comic Creator」セットアップウィザードは完了しました。
これでインストール完了です。「完了」をクリックします。
「Kindle Comic Creator」を起動
「Kindle Comic Creator」を起動すると、以下の画面になります。右下の「新しい本を作成」をクリックしましょう。
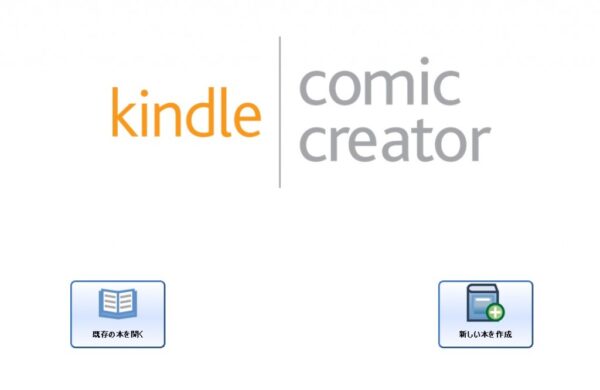
「Kindle Comic Creator」左に「既存の本を開く」ボタン。右に「新しい本を作成」ボタン
パネル選択
まずは「パネル選択」です。
ほとんどのマンガは、以下の設定でいいでしょう。
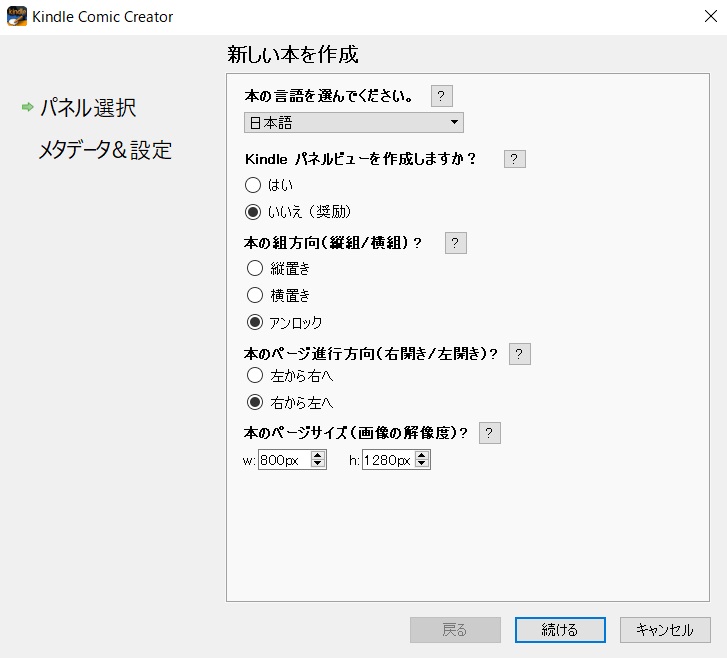
- 「Kindle Comic Creator」新しい本を作成。本の言語「日本語」。
- Kindleパネルビューを作成しますか?「いいえ」。
- 本の組方向「アンロック」。
- 本のページ進行方法「右から左へ」。本のページサイズ「w800px」「h1280px」
Kindle パネルビューを作成しますか?:いいえ(パネルビューとは、普通のマンガとは異なる特殊な表示形式)
本の組方向:アンロック
本のページ進行方向:右から左へ(日本語マンガは右から左。英語なら左から右)
本のページサイズ:自分のマンガの画像サイズに合わせる(縦横1280pxが最大)
入力したら「続ける」をクリックします。
メタデータ&設定
次は「メタデータ&設定」です。
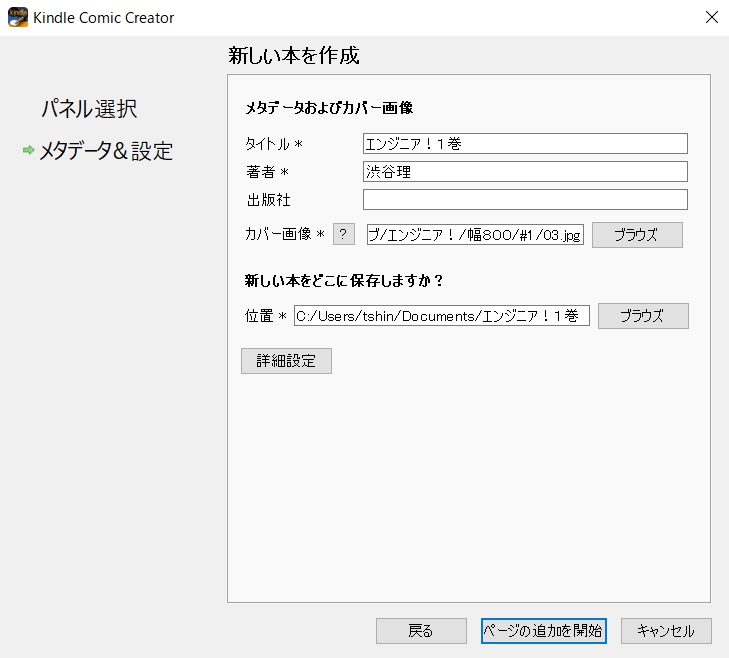
「Kindle Comic Creator」新しい本を作成。メタデータ及びカバー画像
タイトルと著者(ペンネーム)を入力します。出版社は任意なので、入力しなくてもOKです。
「カバー画像」は「ブラウズ」をクリックして、自分の作った表紙用の画像データを選択します。
「新しい本をどこに保存しますか?」は、データの保存先なので、そのままでもOKです。保存先を変えたい場合は、「ブラウズ」をクリックして保存先を指定します。
入力し終わったら、「ページの追加を開始」をクリックします。
変換する画像データを選択
すると、以下のようにファイルエクスプローラーが起動するので、自分のマンガのページ画像をすべて選択します。
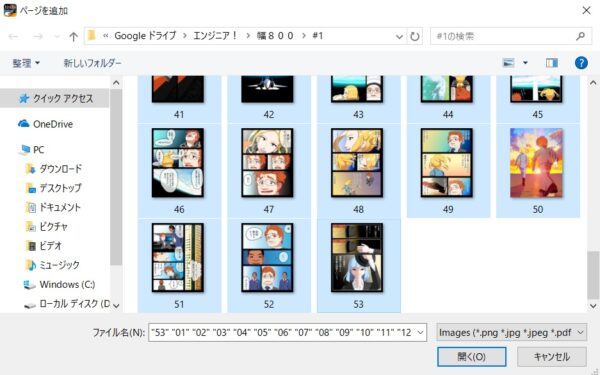
すべて選択できたら、「開く」をクリックします。
すると、以下の画面が表示されるので、「OK」をクリックします。
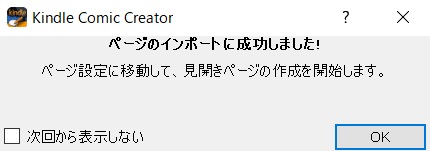
見開きの設定
次に、見開きの設定をします。
以下のように、「ページ設定」→「全てを見開きページに設定」をクリックするだけでOKです。
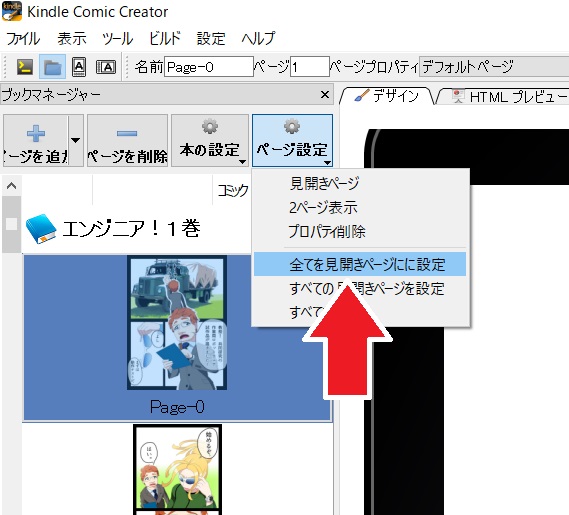
見開きに対応するために、ページ合計は偶数になるようにしたほうがいいでしょう。
ページ合計が奇数で、1つ目の見開きを左ページから始めたい場合は、白紙ページの画像を1ページ目に挿入すればOKですね。
同じように、最後の見開きが1ページだけで終わる場合も、最後に白紙のページを入れるだけでOK。
最後に、メニューの「ファイル」→「KF8としてエクスポート」をクリックして、名前を付けて保存すれば完了です。
これでMOBI形式のデータが完成!
これで、Kindle端末で読み込んだり、Amazon で販売することもできる MOBI形式のデータができました!
Amazon で販売する方法については、以下の記事を参照してください。