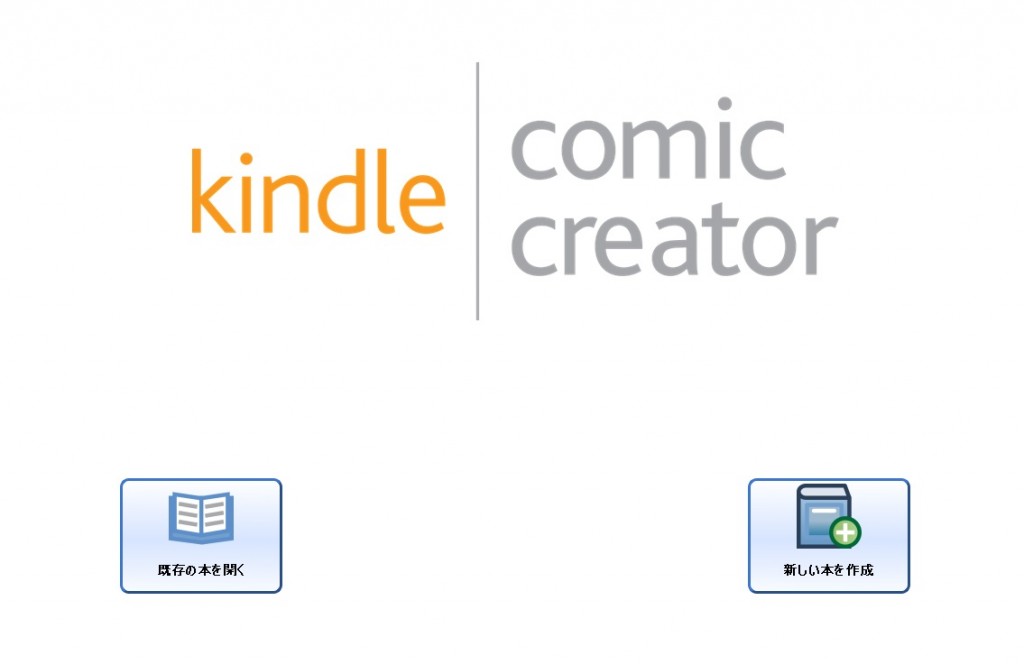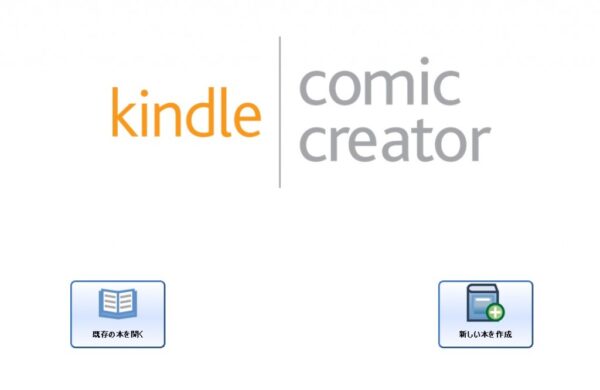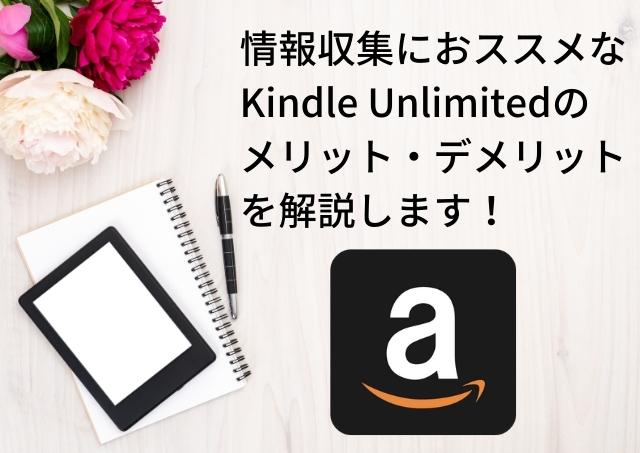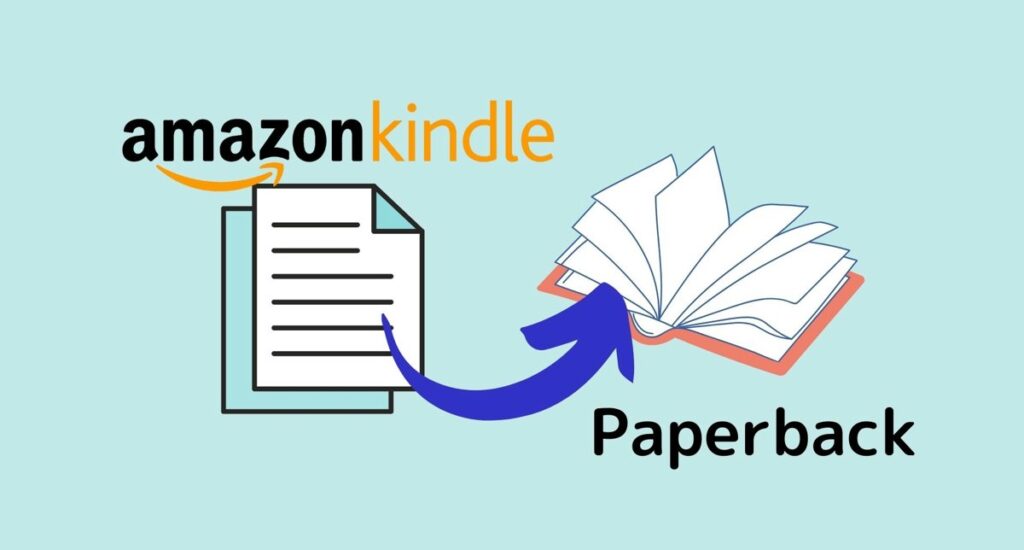Amazon の公式ソフトである Kindle Comic Creator(キンドル・コミック・クリエーター)を使えば、画像データを「MOBI形式」に変換できます。
「MOBI形式」に変換すれば、自炊した本をKindle端末で読めるようになります。また、自分のマンガの電子書籍をAmazon で販売することもできます。
この記事では、KindleComicCreatorのダウンロード方法について解説しています。
Kindle Comic Creator の対応形式
Kindle Comic Creator(キンドル・コミック・クリエーター)は、以下の形式のバラバラの画像を読み込んで、MOBI形式に変換できます。
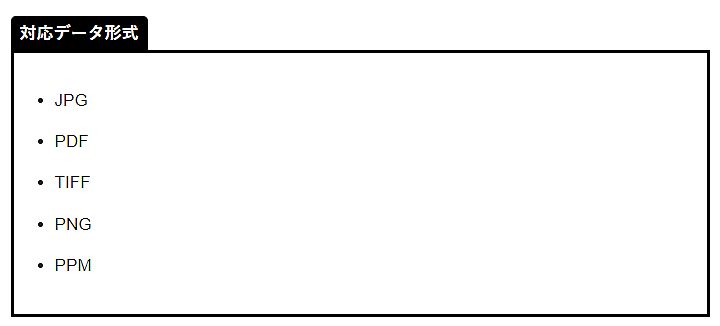
参照:Kindle Comic Creator|Amazon.co.jp
「Kindle Comic Creator」の使い方
Step1「Kindle Comic Creator」をダウンロード
KDPの「Kindle Comic Creator」のページにアクセスします。
すると、以下のような「今すぐダウンロード」ボタンが表示されます。
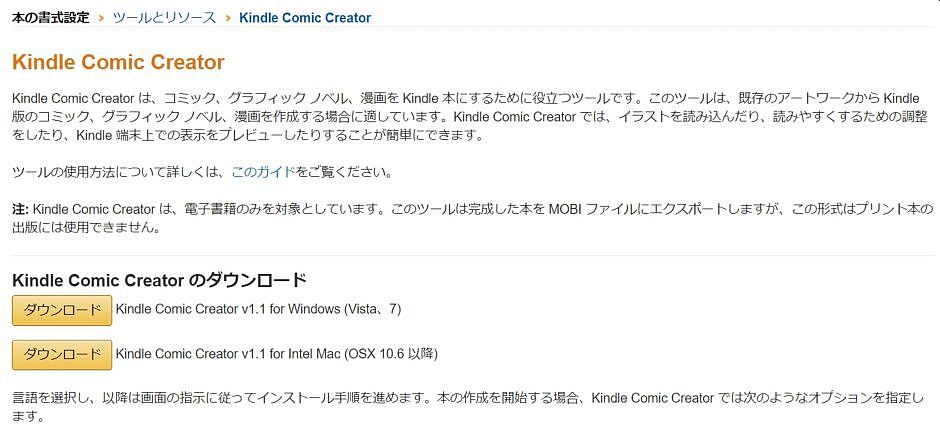
自分のPCにあった形式をダウンロードしましょう。
なぜかWindows 7までしか書かれていませんが、Windows 10でも動きました。
以下、Windows版をダウンロードした場合の手順です。
「Kindle Comic Creator」をインストール
ダウンロードして実行すると、以下の画面が表示されます。
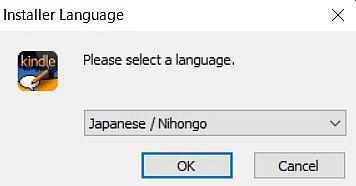
「Japanese/Nihongo」を選択して「OK」をクリックします。
すると、以下の画面が表示されます。
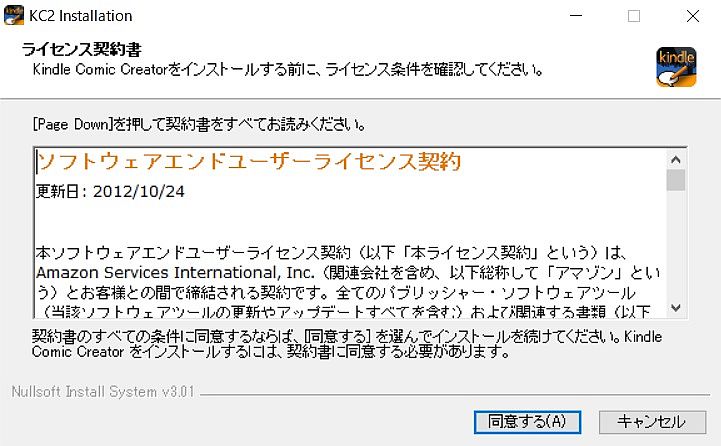
ライセンス契約書を読み、「同意する」をクリックします。
すると、次の画面に移ります。
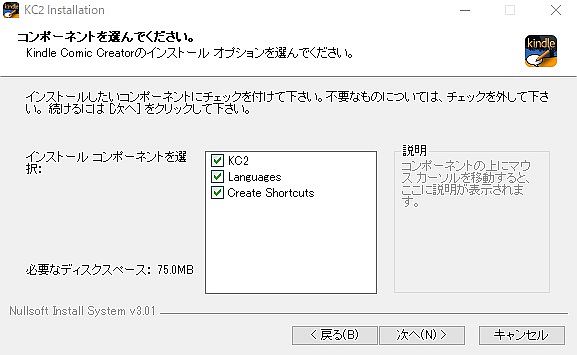
特にここはデフォルトのままでいいでしょう。「次へ」をクリックします。
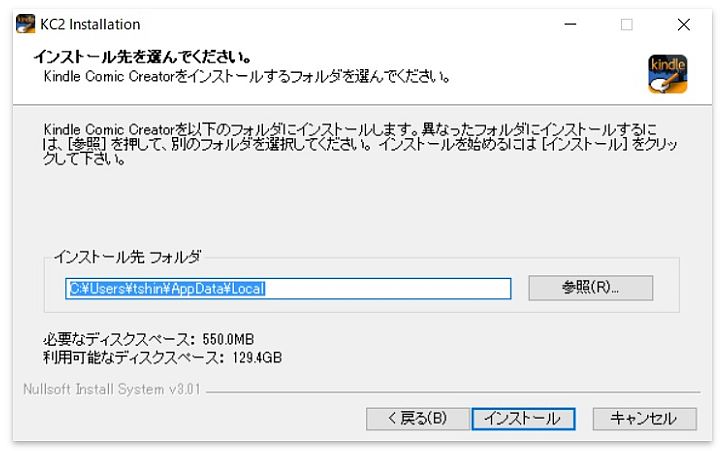
インストール先フォルダを選択する画面ですが、こだわりがなければそのままでOKです。「インストール」をクリックします。

これでインストール完了です。「完了」をクリックします。
次回はKindleComicCreator(キンドルコミッククリエーター)の使い方について解説していきます。