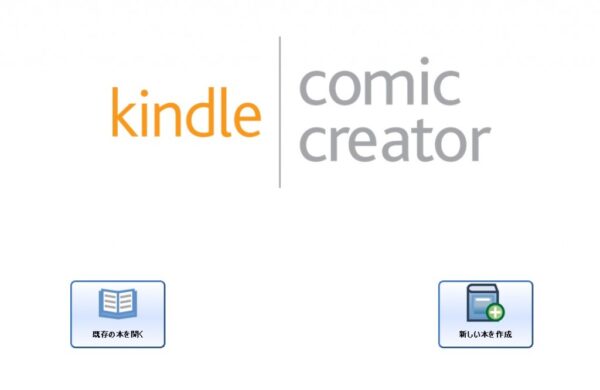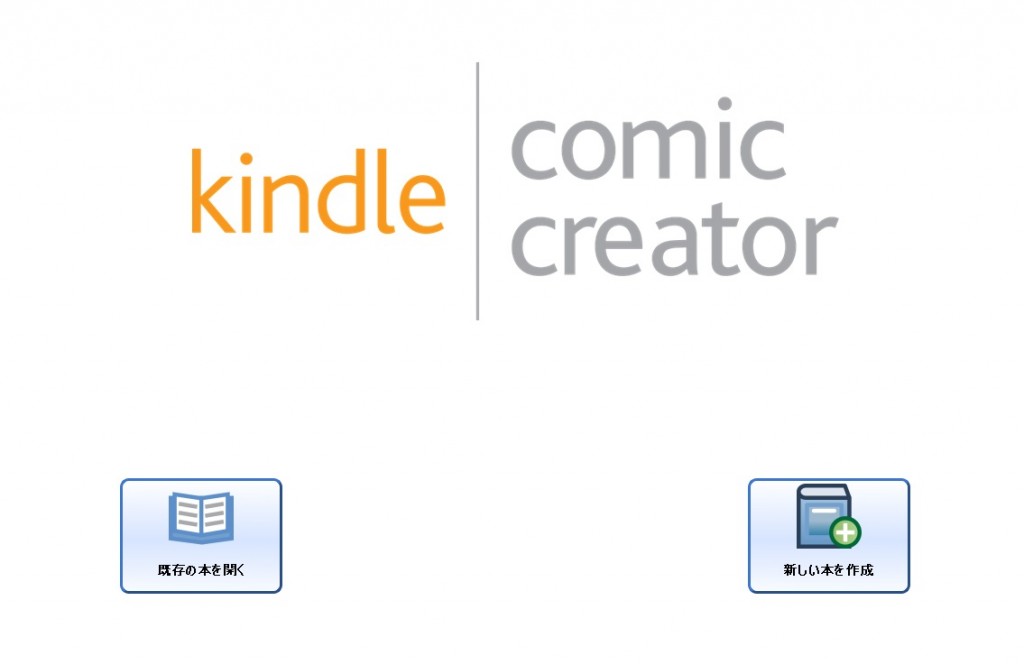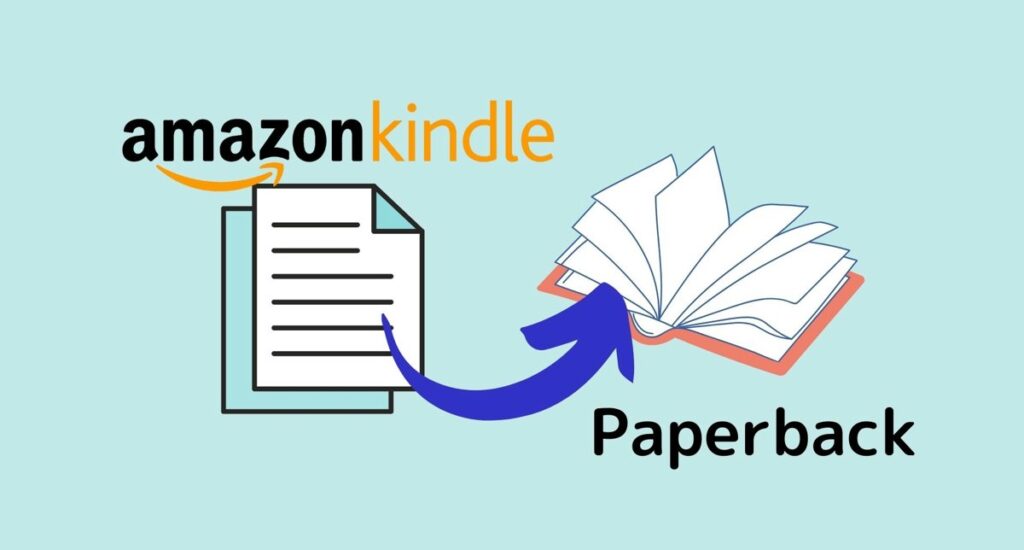Dropboxの使い方について初心者向けに解説しています。
Dropboxはオンラインストレージという、ネット上に書類や写真を上げておくことで誰でも共有することができるサービスです。
こういったツールを使ったことがないという人でも本当に簡単に管理できてしまうので、非常におすすめです。ぜひ使ってみてください。
これからプログラミングを始める方向けの無料動画講座もあります。
Dropboxとは
Dropboxは、無料から使用できるオンラインストレージサービスです。
個人のバックアップとして使用する他にもユーザー同士が共同で作業管理できるフォルダを作成したり、チームを結成したりすることが可能です。
Dropboxの使い方
アカウント登録とログイン
まず、以下のリンクにアクセスします。
Dropboxのアカウント作成は名前・名字(両方必須)とメールアドレス・パスワードを設定するか、Googleアカウントを所持している場合はそれを使用して登録することができます。
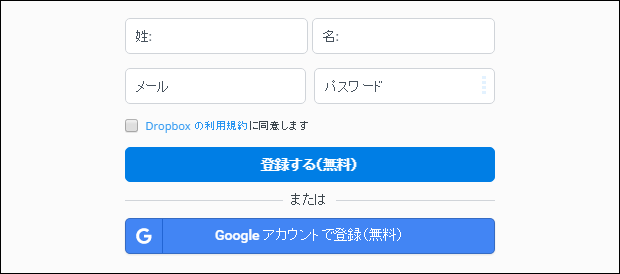
登録したメールアドレス(Googleアカウントの場合はそのGmailアドレス)に確認のメールが届きます。
「メールアドレスを確認する」をクリックすれば登録完了です。

設定したメールアドレスとパスワードでDropboxにログインします。
Googleアカウントの場合は「Googleでログイン」をクリックし、アカウントを選択します。
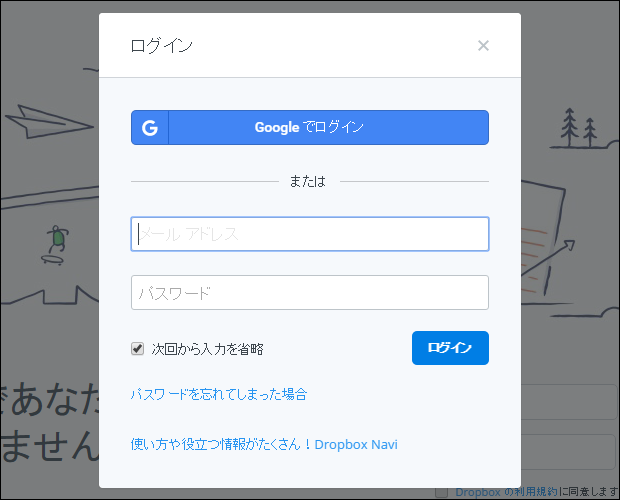
Dropboxはブラウザ上で使用するもの以外にも、PCやスマートフォンにダウンロード・インストールして使用するアプリ版があります。
今回はブラウザ版を使用して解説していきます。
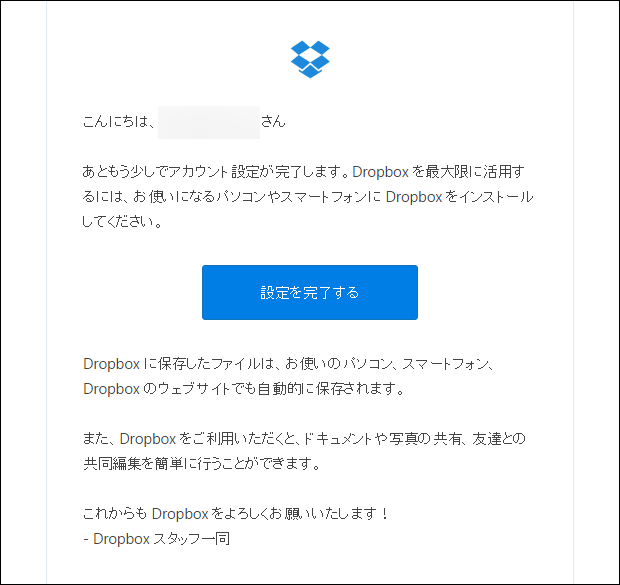
ファイルのアップロードと管理
メニューの「アップロード」アイコンをクリックしてファイルを選択するか、直接ファイルをドラッグ&ドロップすることでファイルをDropboxにUPすることができます。
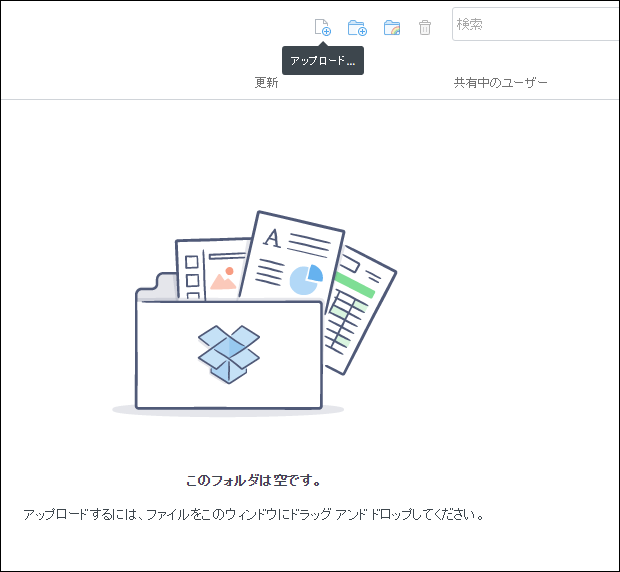
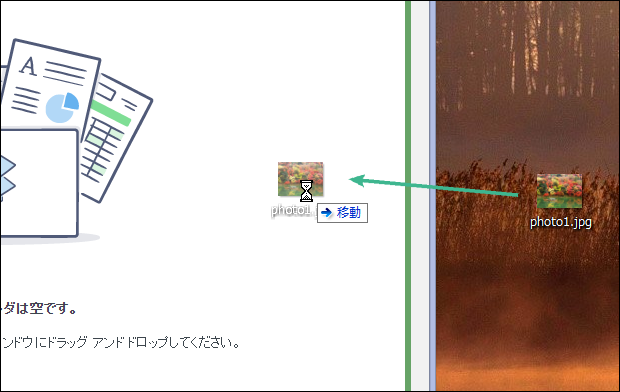
アップロードしたファイルを削除する場合は、対象を右クリックしてメニューから「削除」を選択します。
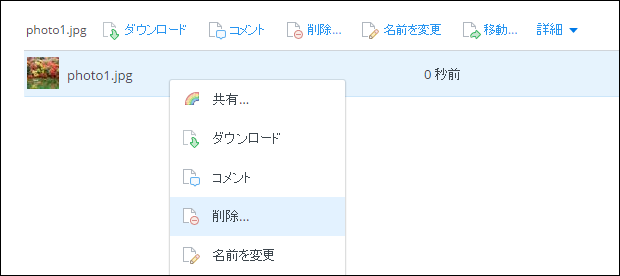
Dropbox内に新しくフォルダを作成するときは「新しいフォルダ」アイコンをクリックします。

また、左メニューの「共有」から「新しい共有フォルダ」を選択すると他ユーザーとファイルの共有を行うことができます。
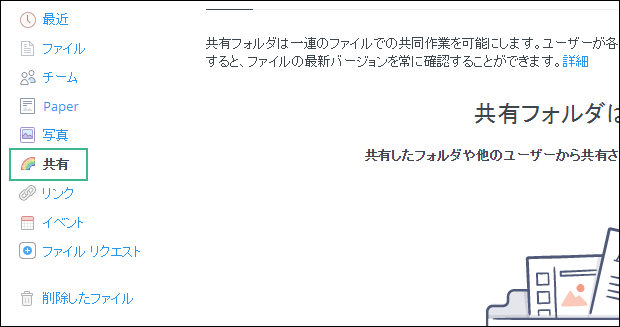
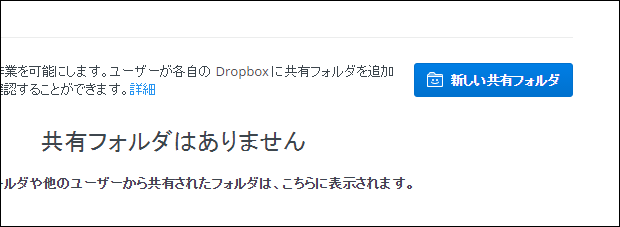
応用編
ファイルの復元
Dropbox内で削除したファイルは30日間(無料プランの場合)一時的に保管され、その後自動で完全に消去されます。保管されている期間の間であればこれを復元することができます。
「削除したファイル」を選択します。
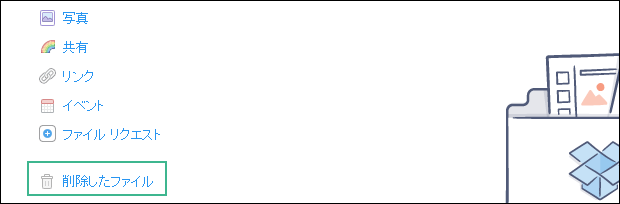
対象のファイルをクリックします。
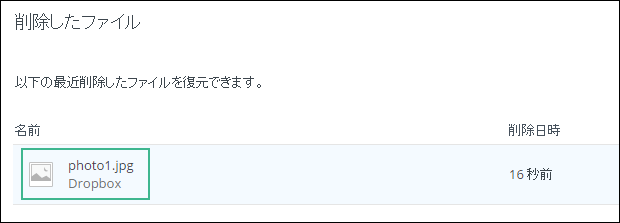
「復元」をクリックするとファイルが復元されます。
「完全に削除」をクリックするとそのファイルがDropbox内から完全に消去されます。
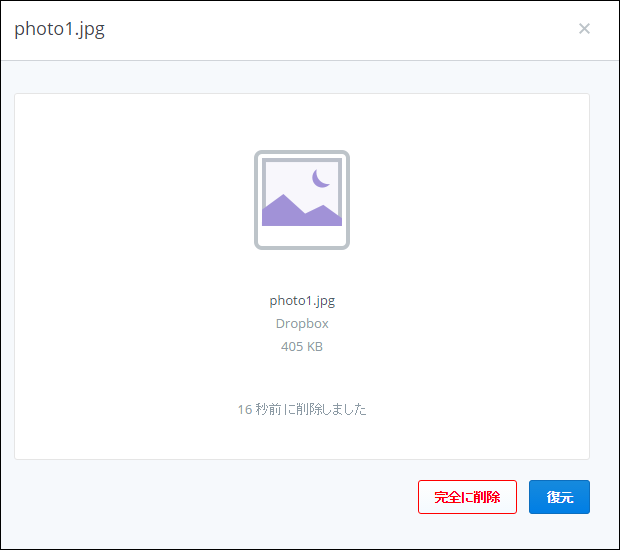
容量の拡張
Dropboxは無料プランの場合2GBまで容量を使用することができます。
この容量は友達をDropboxに招待したり、有料プランに変更することで増やすことができます。
友達を招待する
他の人にDropboxへの招待を行うことで使用できる容量を500MB増やすことができます。
まず、メニュー右上の自分のアカウント名が表示されているところをクリックしメニューを表示させます。

「設定」をクリックします。
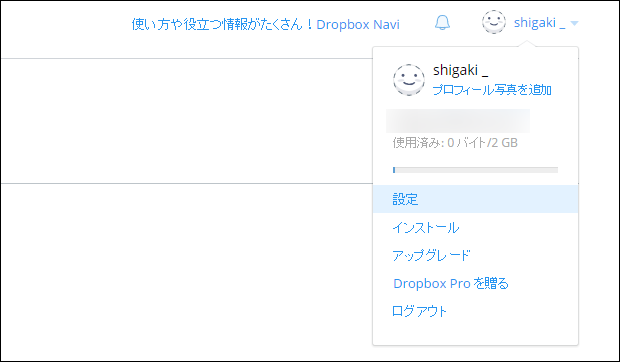
「アカウント」タブを選択し、「お友達を招待する」をクリックします。
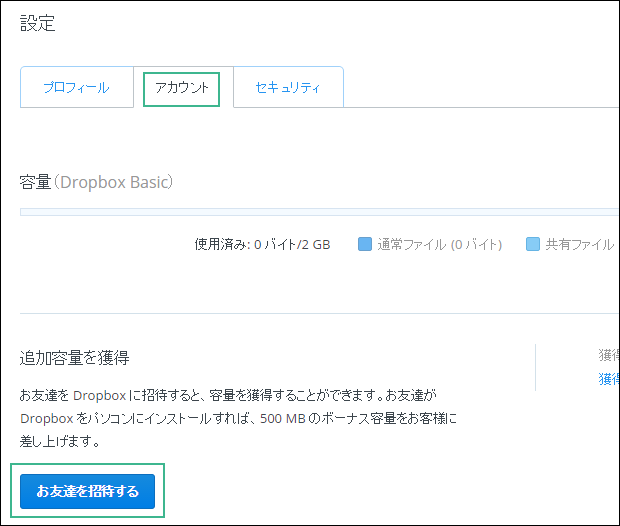
招待したい相手のメールアドレスを入力して送信するか、「Gmailの連絡先を招待」「リンクをコピー」「Facebookで共有」のいずれかを選択します。
相手が紹介リンクからアカウントを登録しメールアドレスを承認・デスクトップ版をインストールしてログインすると招待した側と招待された側両方に容量が追加されます。
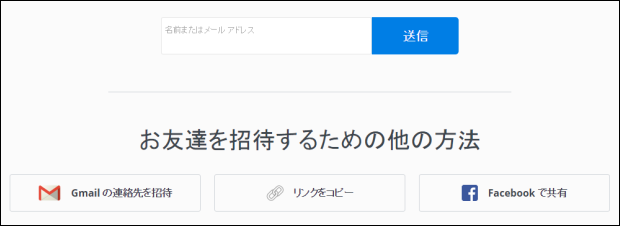
有料プランを使用する
有料プランにアップグレードして容量を増やす方法です。
先ほどと同じようにアカウント名からメニューの「設定」を選択し、「プロフィール」タブから「アカウントをアップグレードする」欄の「今すぐアップグレード」をクリックします。
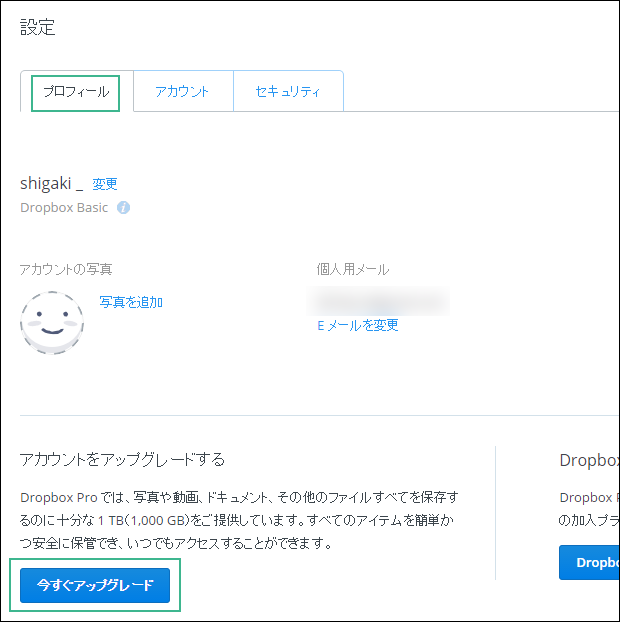
「アップグレード」をクリックします。
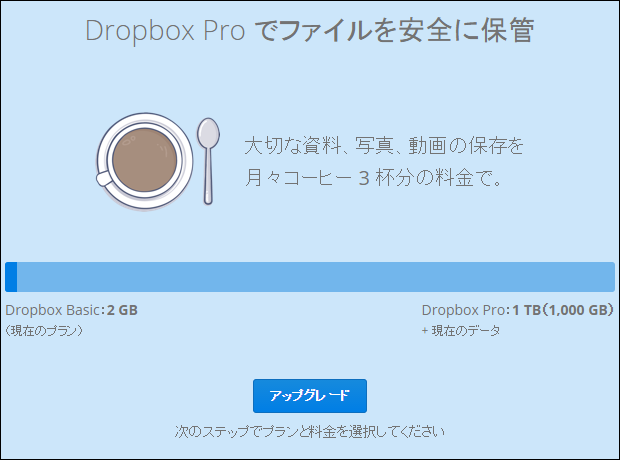
年間払い・月額払いのいずれかを選択し、クレジットカードの情報を入力した後「今すぐ購入」をクリックすれば完了です。
この方法では容量を1TBまで拡張することができます。

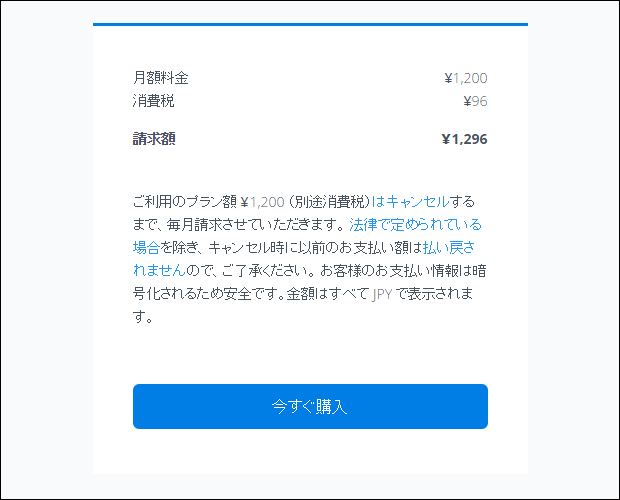
以上、Dropboxの使い方について解説しました。
無料でかつ手軽に利用できるので、ファイル共有、写真共有で使わない手はないでしょう。
企業内で導入することを考えても良いかもしれませんね。