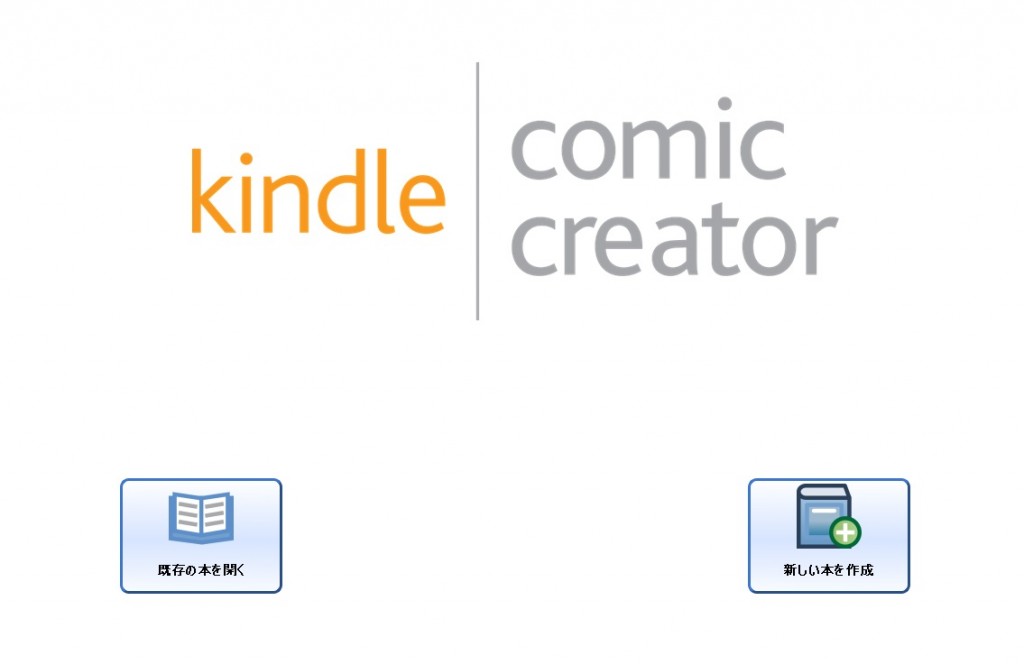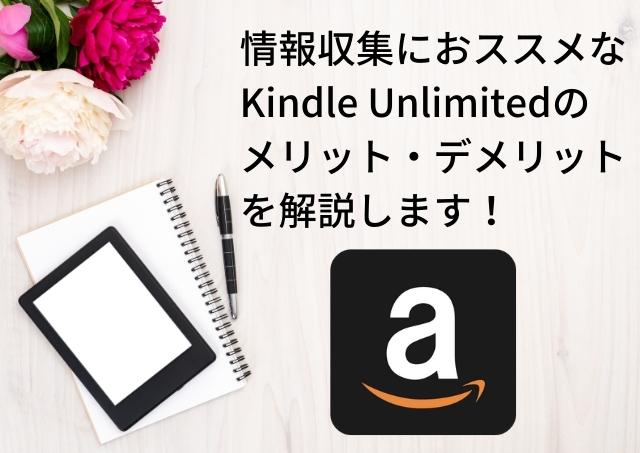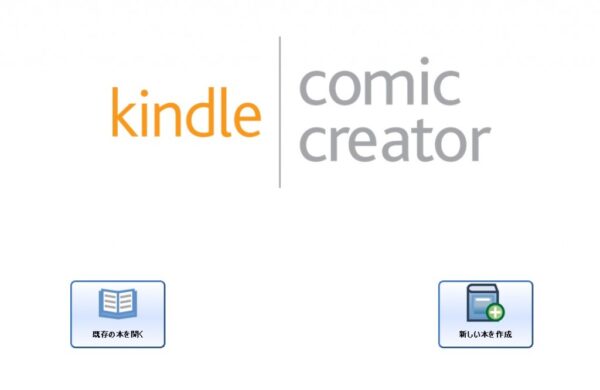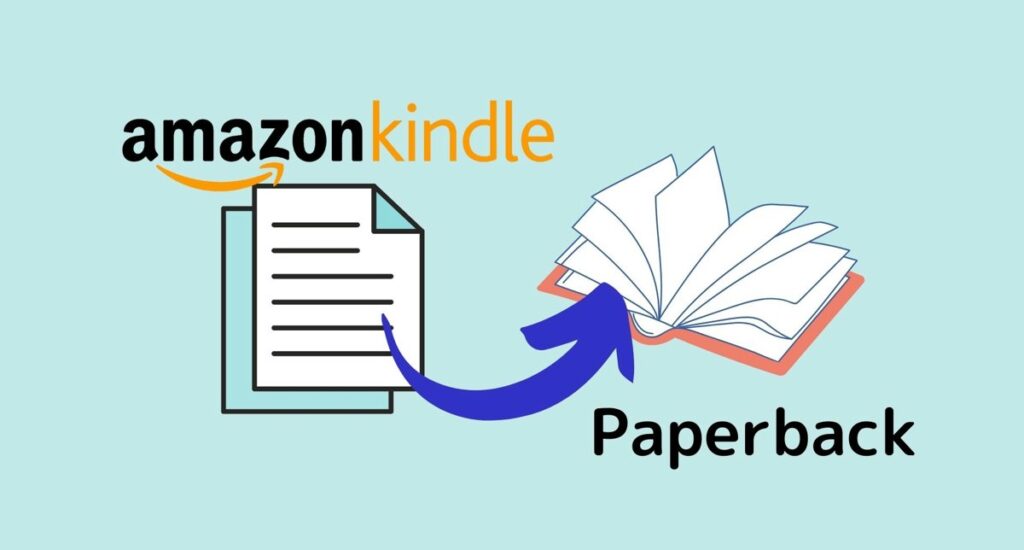セルフ出版の強い味方、でんでんエディター。
しかし時折思わぬトラブルが発生します。
私が一番困ったのが、画像が挿入されない。
でんでんエディターのプレビュー上では正常に表示されるのに、
出版後に「画像がない!」といったことが起こりました。
ずっと疑問だったのですが、
ようやく解決方法が見つかったので、ご紹介します。
画像挿入に使うソフト
画像挿入はでんでんエディターで行います。
調べると「でんでんコンバーター」と出てくるのですが、でんでんコンバーターに挿入メニューはありません。
コードをいじるとか、本格的に行う人は本記事を参考にしないでください。
また、画像挿入にはDropboxのアカウントが必要です。
(共通の画像名が入ったテキスト文章と画像をでんでんコンバータでアップすることで使うことなく使用できるのですが、画像の確認がやりにくいのとエラーが出やすい傾向がある感じがしたのでこちらをおススメしています。)
Dropboxの登録方法と基本的な使用方法は以下のリンク先で解説しています。
↓ ↓ ↓ ↓
利用開始時にアカウント作成できますので、未作成の人はこの際にアカウントを作成しましょう。
【画像付】画像挿入の手順
でんでんエディターを開き、画像を入れたい本文箇所を選択。その上で、上部メニュー画像を挿入を選びます。
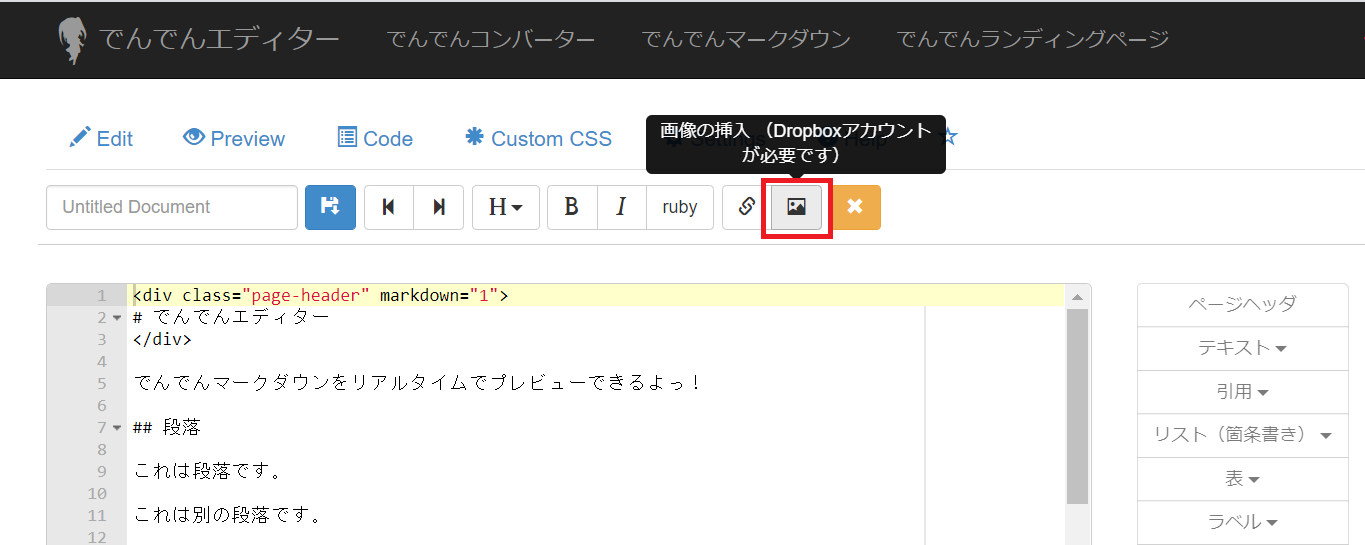
するとDropboxが開きます。アカウント未作成の人は、アカウント作成の手順が出てきます。
Dropbox内に画像データがない人は、ファイルをアップロードしてください。
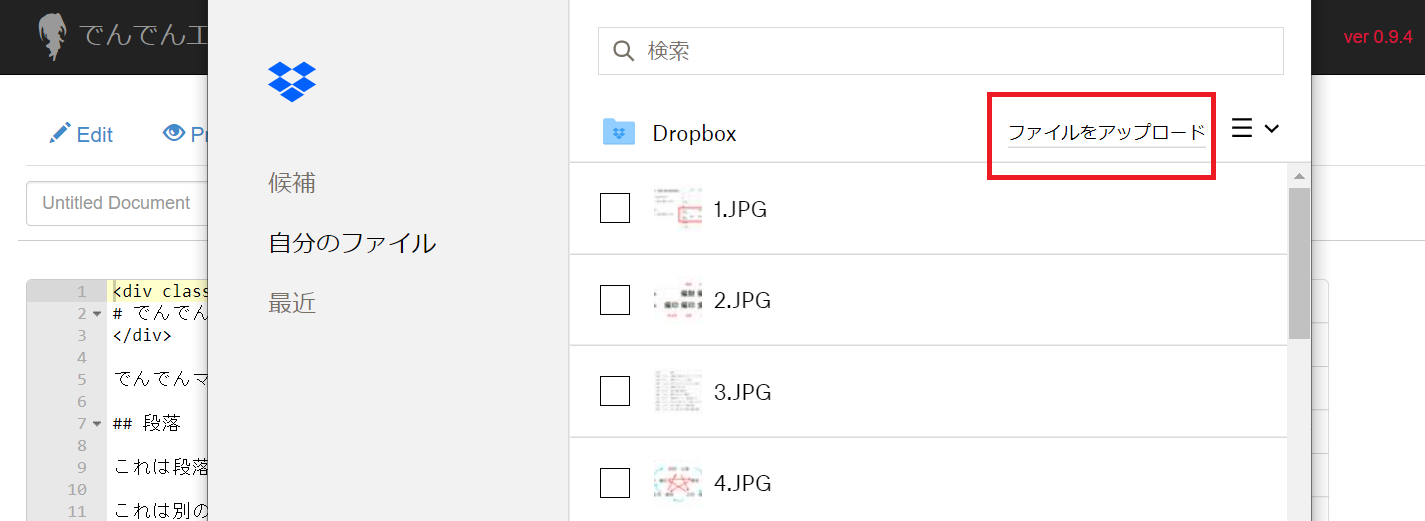
使用する画像を選択したら、下部にある選択を押しましょう。
選択は1枚ずつです。まとめて選択できません。
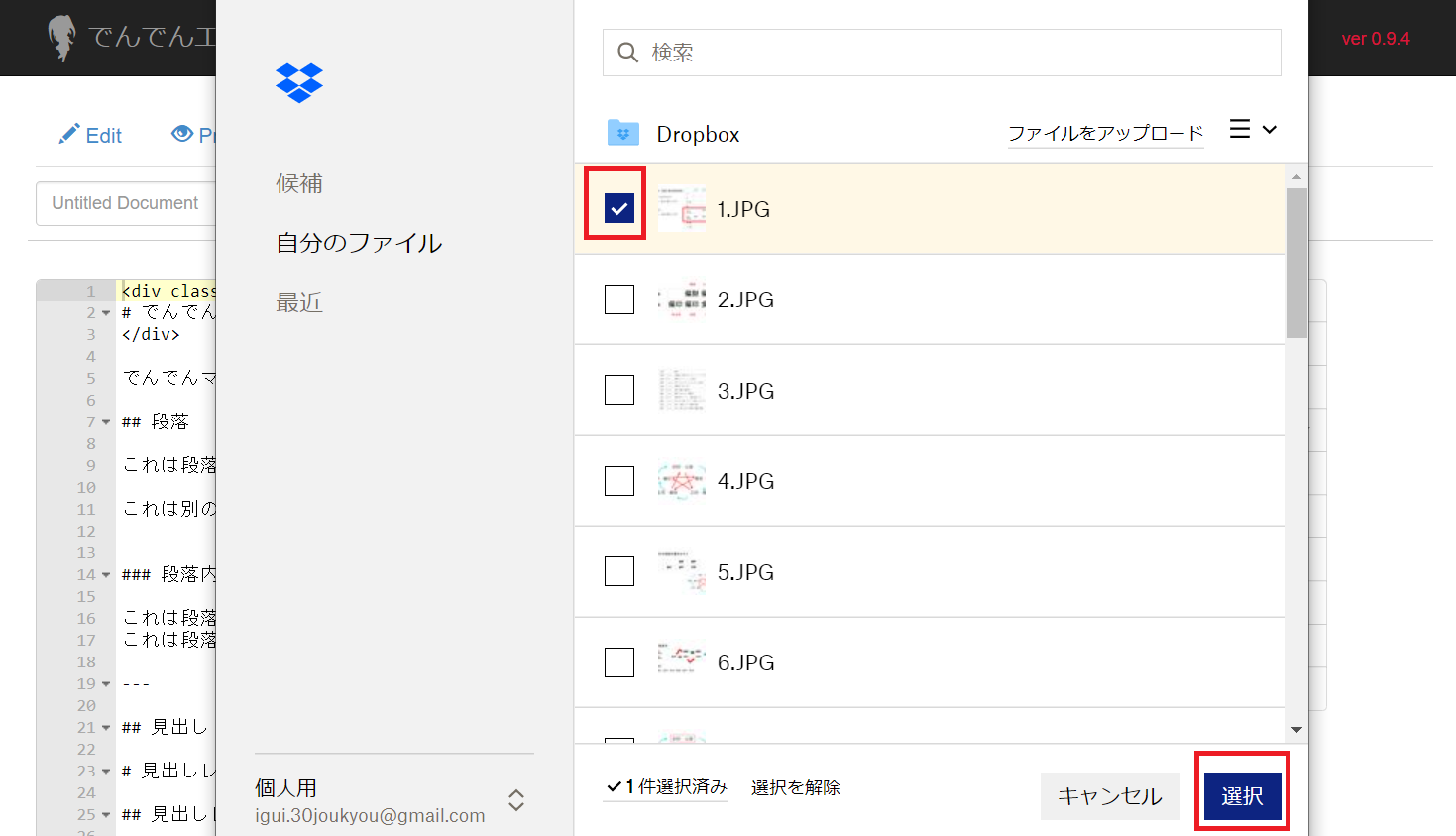
すると、本文内に画像挿入されます。
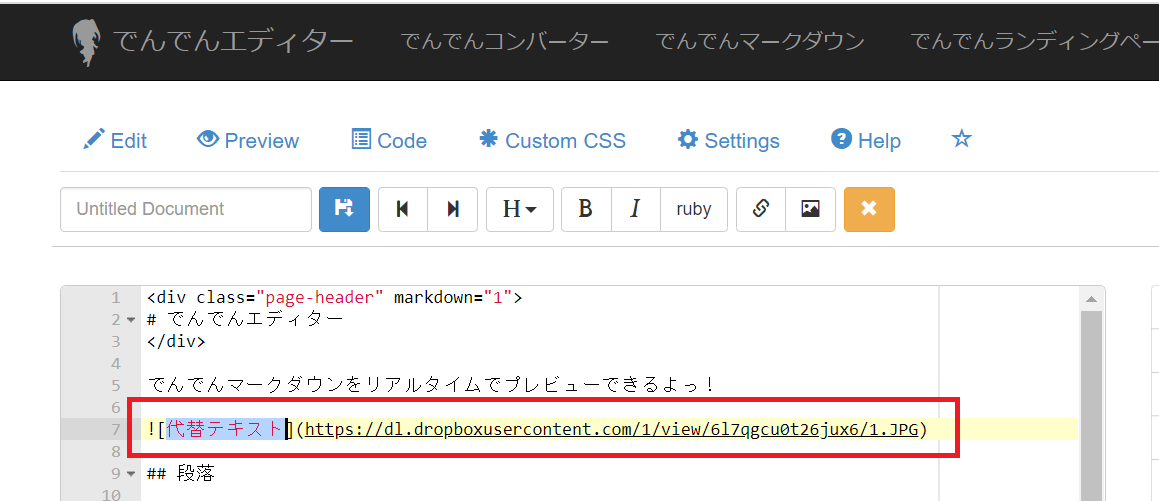
本文に画像が挿入されました
代替テキストは変更可能。
このままでも構いませんが、後から何の画像か忘れちゃうので、適切な名前に変更することをオススメします。

適切な名前にすると、何の画像がわかりやすいです
以上で画像挿入は完了です。
リンク付き画像の挿入の手順
まずは画像を挿入していきます。
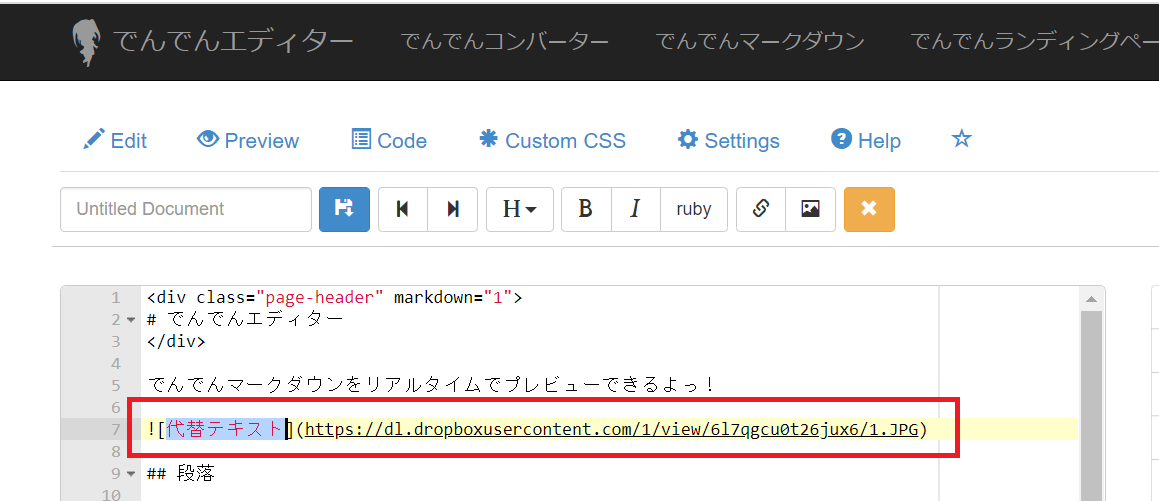
そこまでは先ほど解説した内容ですね。
次に、画像挿入したタグをすべて選択します。
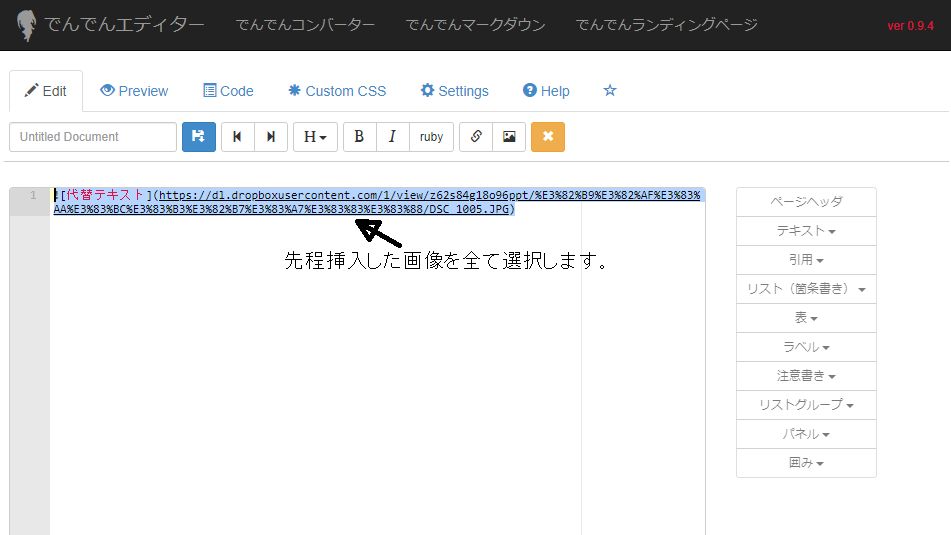
次に「リンクボタン」をクリックします。
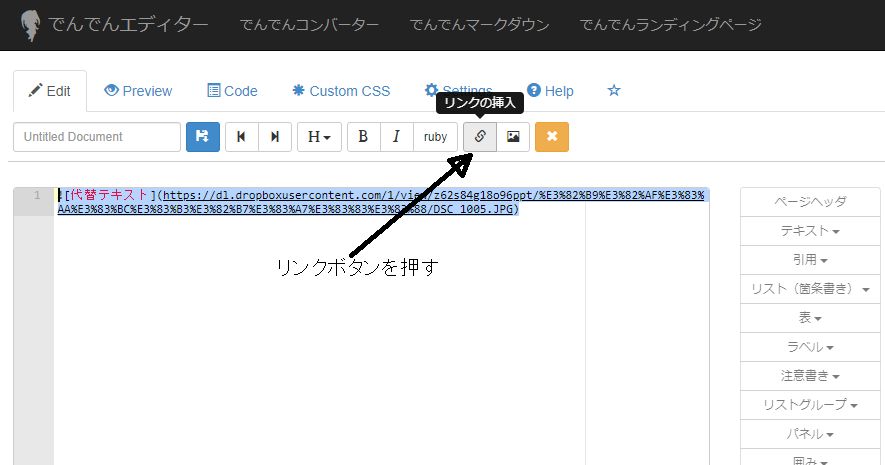
「リンクボタン」をクリックするとリンクタグが挿入されますので、後ろ部分の(http://example.com)をリンク先のURLを挿入して完了です。

画像挿入のトラブル対処方法
画像挿入は正常にできたけど、kindle本になったら画像が表示されない…
私はこのようなトラブルが多々発生しました。
ここからは、画像が挿入されない時の対処方法をお伝えします。
KDPのプレビューを見る
そもそも「きちんと画像が挿入されているか」の判断は、EPUBファイルを作成した後KindlePreviewerで確認をして下さい。若しくは、KDPアップ時にできるプレビューで行ってください。
KDPで正常表示されている場合は、問題ないでしょう。
でんでんエディター&でんでんコンバーターのプレビューは、あてになりません。
いくらこちらで表示されても、kindle上で表示されなければ意味がありません。
手間はかかりますが、プレビューはKindlePreviewerかKDP上で確認しましょう。
でんでんエディターからやり直す
正常表示されない場合は、でんでんエディターからやり直しましょう。
おかしいのは、ほぼ画像データの挿入時が原因です。
だからでんでんコンバーターで修正しても意味がありません。
画像タイトルを短くする
画像のタイトルは短い英数字にしてください。
理由はわかりません。
知人から聞いた話ですが、私もこれで解決しました。
どのくらいの短さがいいか不明ですが、連番にすると楽でしょう。
私は「1.JPG」等にしています。
一方、7桁数字や日本語タイトルの画像は表示されませんでした。
参考として、記載しておきます。
もう一度でんでんエディターから出力する
先日、横書きと縦書きを間違えました。
でんでんコンバーターで再変換すればイケると思ったのですが、ダメでしたね。
画像が出ませんでした。
なので、もう一度でんでんエディターで出力しました。
多少画像を入れ替えましたが、基本的にはそのまま。そして再変換&KDP再登録。
これで上手くいきました。
上手くいかない時は、でんでんエディターからやり直すと良いようですね。
画像挿入はでんでんエディターが鍵
本記事のまとめは、次のとおりです。
- 画像名は短い英数字にする
- KDPのプレビューで表示を確認
- 不具合が出たら、でんでんエディターからやり直す
読むだけだと「な~んだ」な内容ですが、意外と気付かないものです。
はじめの内は、画像なしで乗り切ったものです。