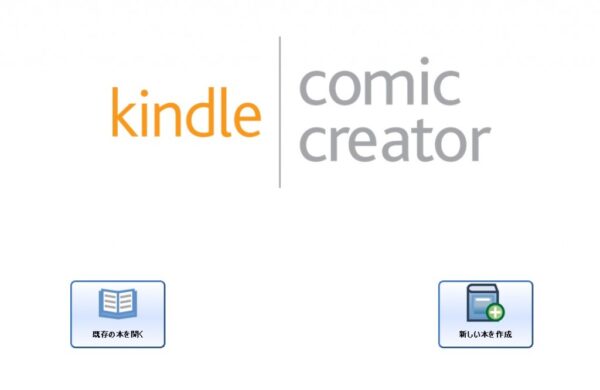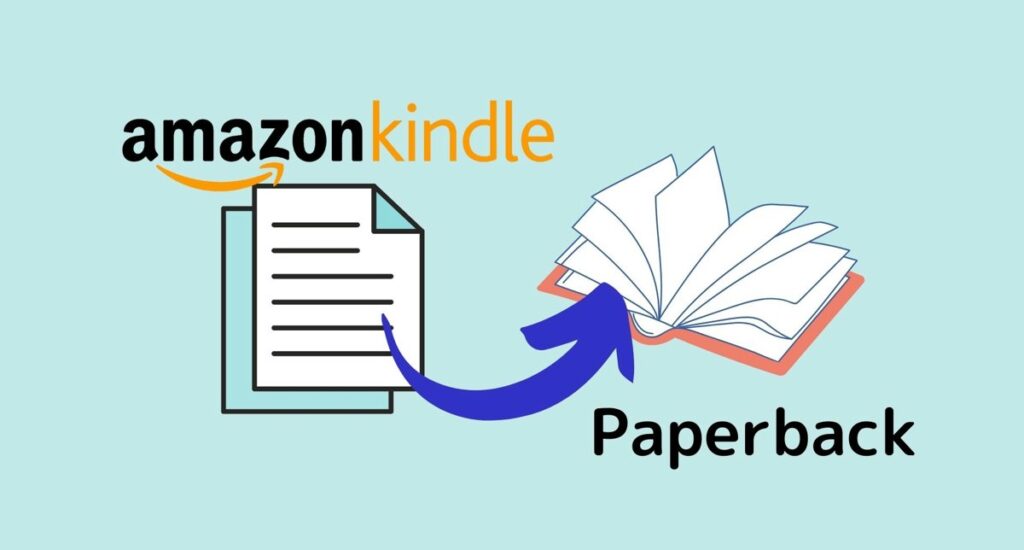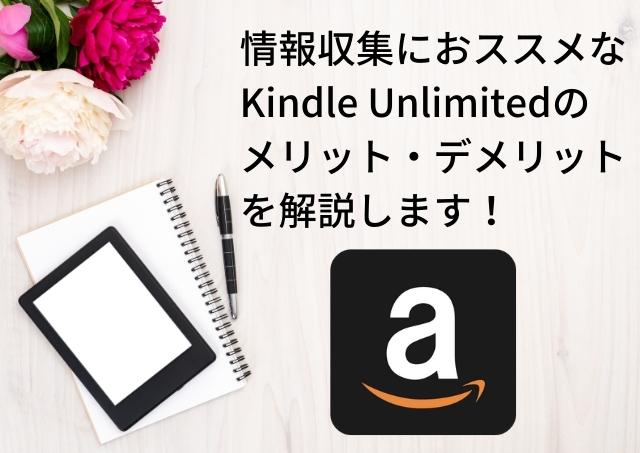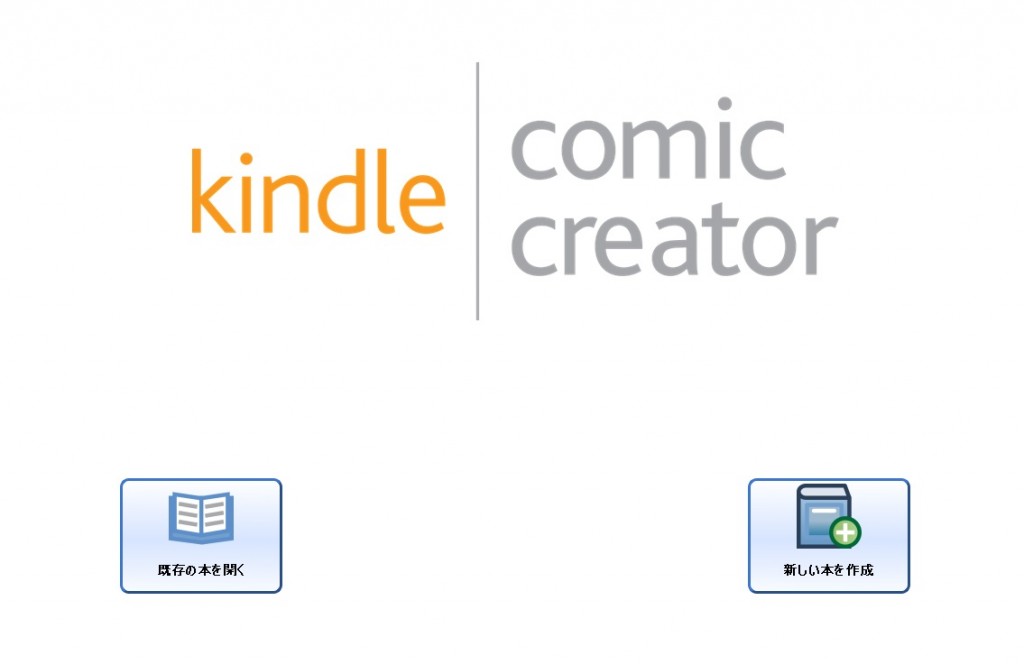
AmazonのKindle ダイレクト・パブリッシングで、試しにイヌの写真集を出版してみました!
この記事では、Kindle Comic Creatorを使用した、電子書籍の写真集の作り方を紹介します。
写真を用意してサイズを圧縮する
まずは電子書籍に載せる写真を選び、画像のファイルサイズを減らすため圧縮します。
ブラウザ上で圧縮できる「tynyjpg」が便利
ブラウザ内にドラッグ&ドロップで圧縮をできて、ダウンロードするだけです。
表紙の写真を用意する
表紙画像のサイズに推奨される縦横比は 1:1.6 です。次のようになります。
• 短辺を 625 ピクセル以上、長辺を1,000 ピクセル以上にします。
• 画像の品質を最高にする場合は、長辺を2,500 ピクセルにします。 ファイルは 72dpiで保存してください。
自分は表紙の写真を、2560ピクセル×1600ピクセルで作成しました。
本文の写真も「1:1.6」のサイズが最適
Kindleの中身の写真も表紙の写真と同様に、Kindle端末の解像度と同じ、1:1.6のサイズがベストです。
中身の写真は画質優先で、2560ピクセル×1600ピクセルにしました。
- 1280px 800px
- 1920px 1200px
- 2560px 1600px
最適の画像形式は?
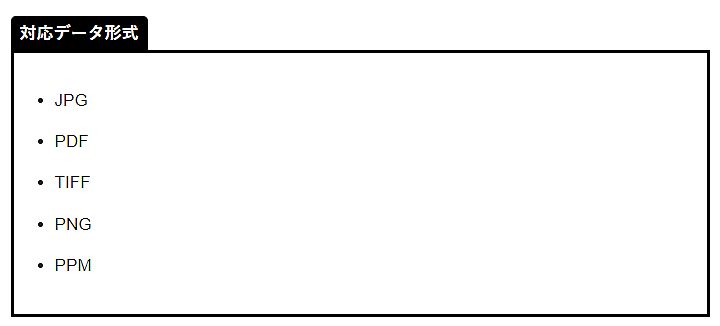
「Kindle Comic Creator」を起動
「Kindle Comic Creator」を起動すると、以下の画面になります。
右下の「新しい本を作成」をクリックしましょう。
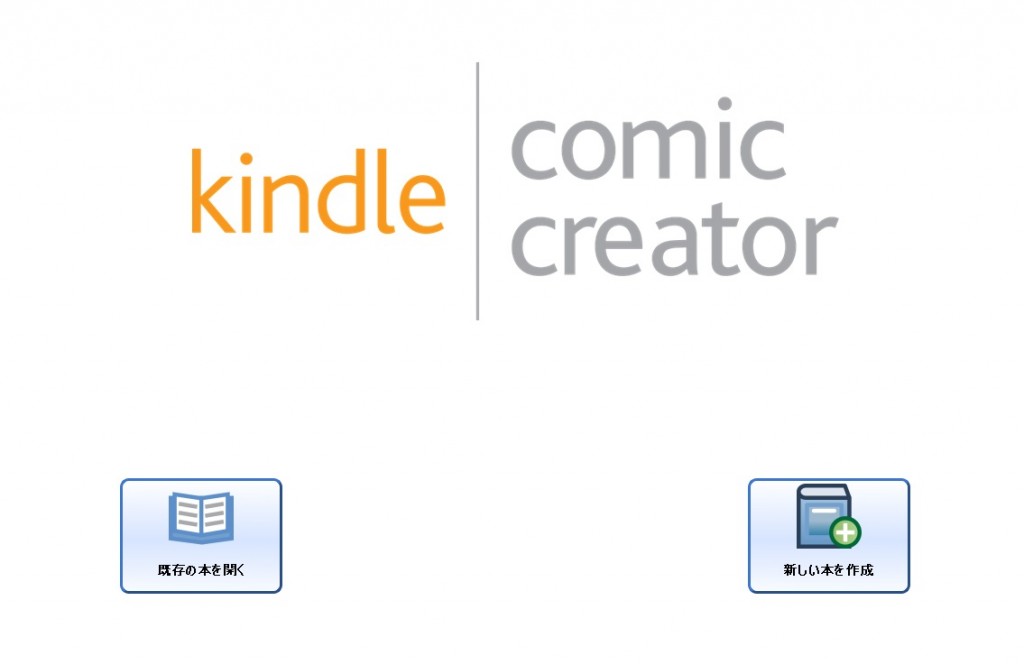
パネル選択
まずは「パネル選択」です。
ほとんどのマンガは、以下の設定でいいでしょう。
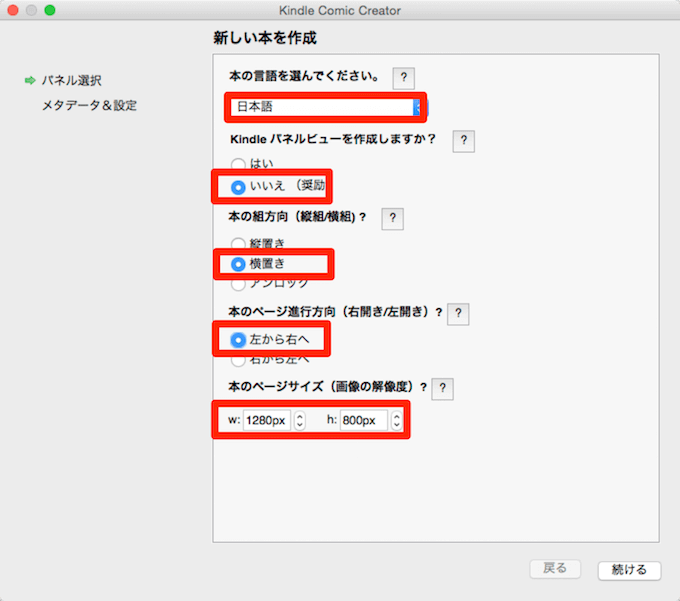
- Kindle パネルビューを作成しますか?:いいえ(パネルビューとは、普通のマンガとは異なる特殊な表示形式)
- 本の組方向:アンロック
- 本のページ進行方向:右から左へ(日本語マンガは右から左。英語なら左から右)
- 本のページサイズ:自分のマンガの画像サイズに合わせる(縦横1280pxが最大)
メタデータ&設定
次は「メタデータ&設定」です。
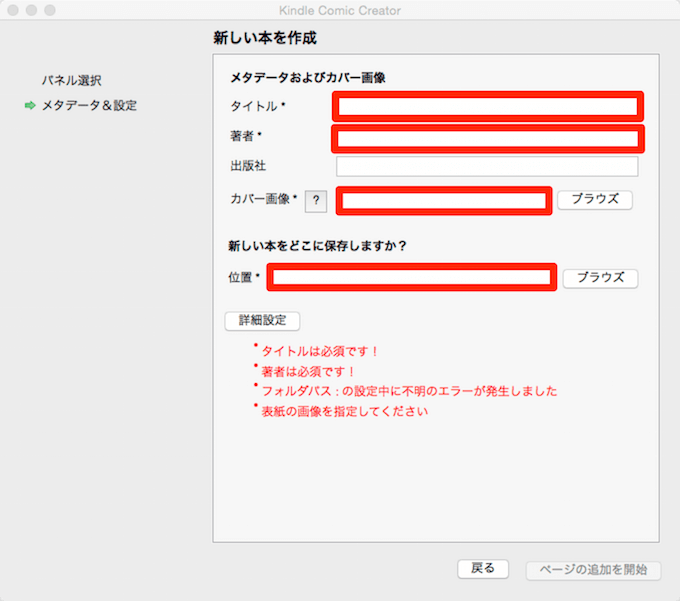
タイトルと著者(ペンネーム)を入力します。出版社は任意なので、入力しなくてもOKです。
「カバー画像」は「ブラウズ」をクリックして、自分の作った表紙用の画像データを選択します。
「新しい本をどこに保存しますか?」は、データの保存先なので、そのままでもOKです。保存先を変えたい場合は、「ブラウズ」をクリックして保存先を指定します。
入力し終わったら、「ページの追加を開始」をクリックします。
変換する画像データを選択
すると、以下のようにファイルエクスプローラーが起動するので、自分のマンガのページ画像をすべて選択します。
すべて選択できたら、「開く」をクリックします。
すると、以下の画面が表示されるので、「OK」をクリックします。
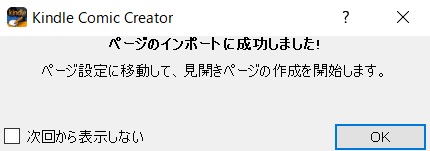
見開きの設定
次に、見開きの設定をします。
以下のように、「ページ設定」→「全てを見開きページに設定」をクリックするだけでOKです。
見開きに対応するために、ページ合計は偶数になるようにしたほうがいいでしょう。
ページ合計が奇数で、1つ目の見開きを左ページから始めたい場合は、白紙ページの画像を1ページ目に挿入すればOKですね。
同じように、最後の見開きが1ページだけで終わる場合も、最後に白紙のページを入れるだけでOK。
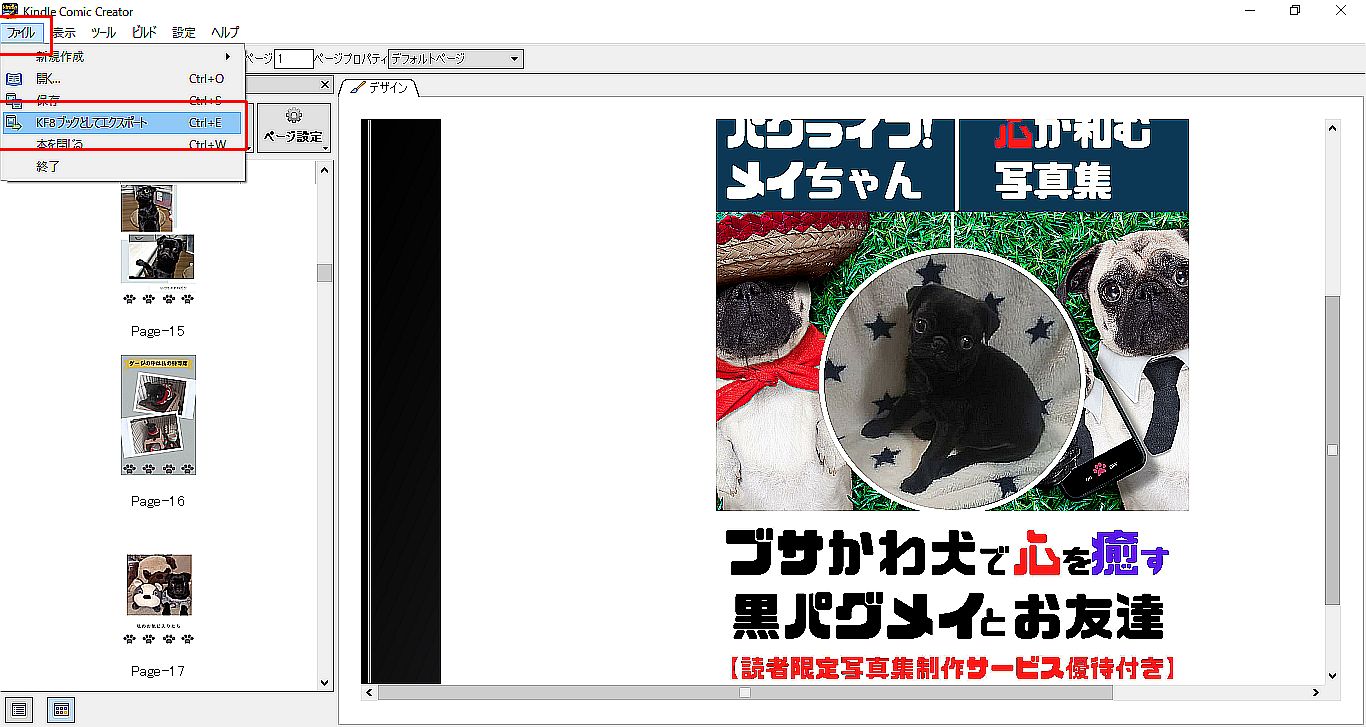
最後に、メニューの「ファイル」→「KF8としてエクスポート」をクリックして、名前を付けて保存すれば完了です。
これでMOBI形式のデータが完成!
これで、Kindle端末で読み込んだり、Amazon で販売することもできる MOBI形式のデータができました!