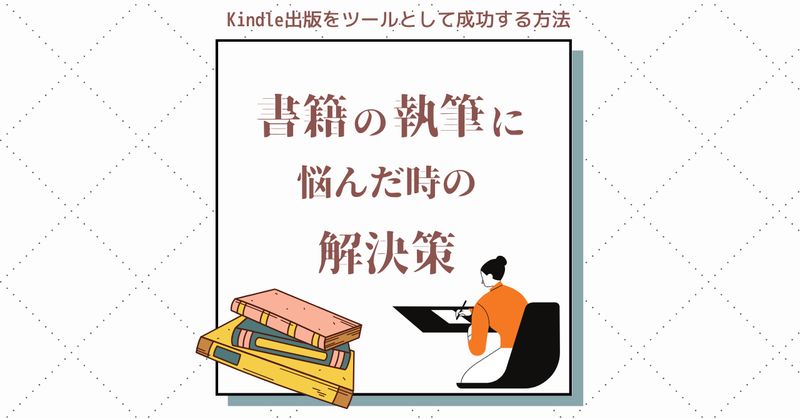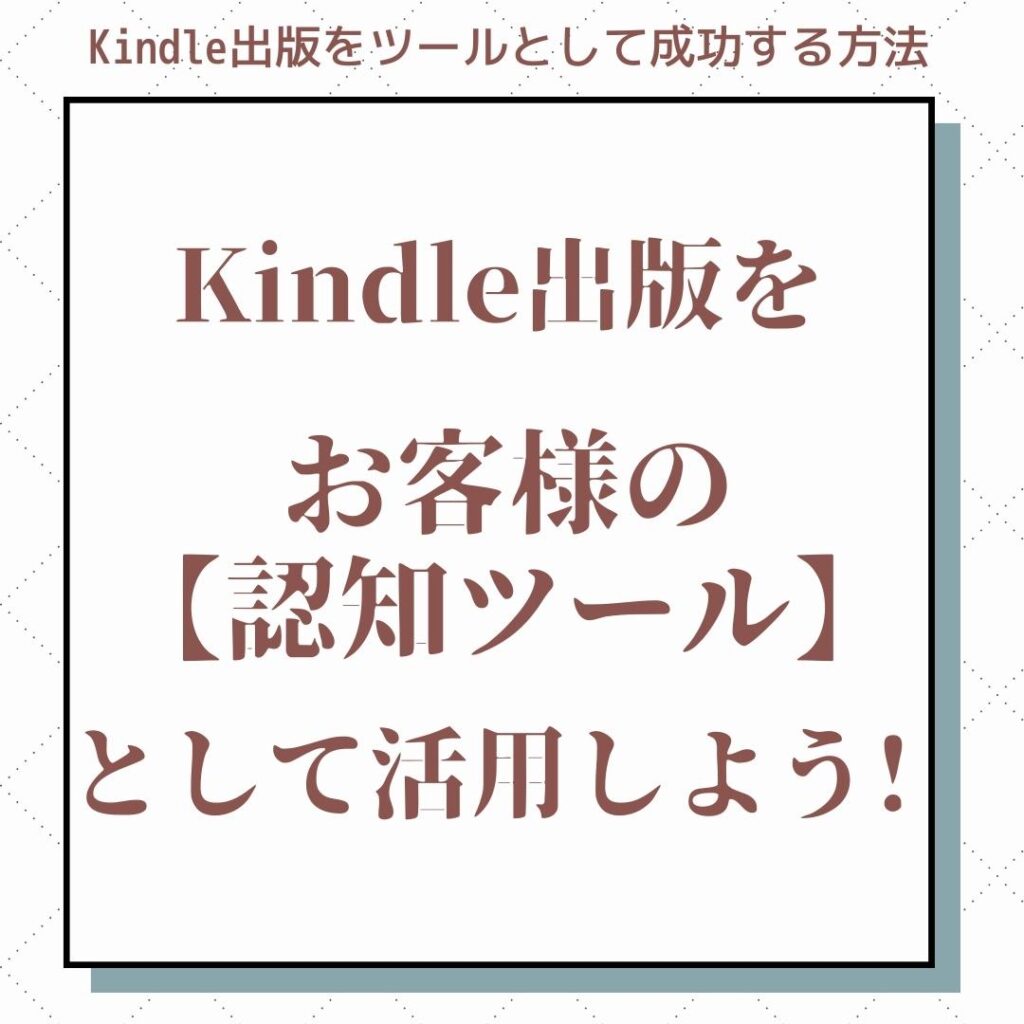Amazonで販売する商品を紹介できる「A+コンテンツ」がKindle本でも使えるようになった。
A+コンテンツを使えば、自分が販売している本の紹介ページをグラフィカルに作成することができる。
A+コンテンツの作成方法をご紹介します。
A+コンテンツの作成方法
A+コンテンツはさまざまなタイプのコンテンツを作成できるが、小説の場合だと絵や写真がないので、いまいちインパクトに欠ける。
イメージ画像などを作成すれば良いが結構な手間だ。
ここでは「比較」というテンプレートを用いて、他の作品を紹介する方法をご紹介します。
Step1.「サインイン」をクリックしてください
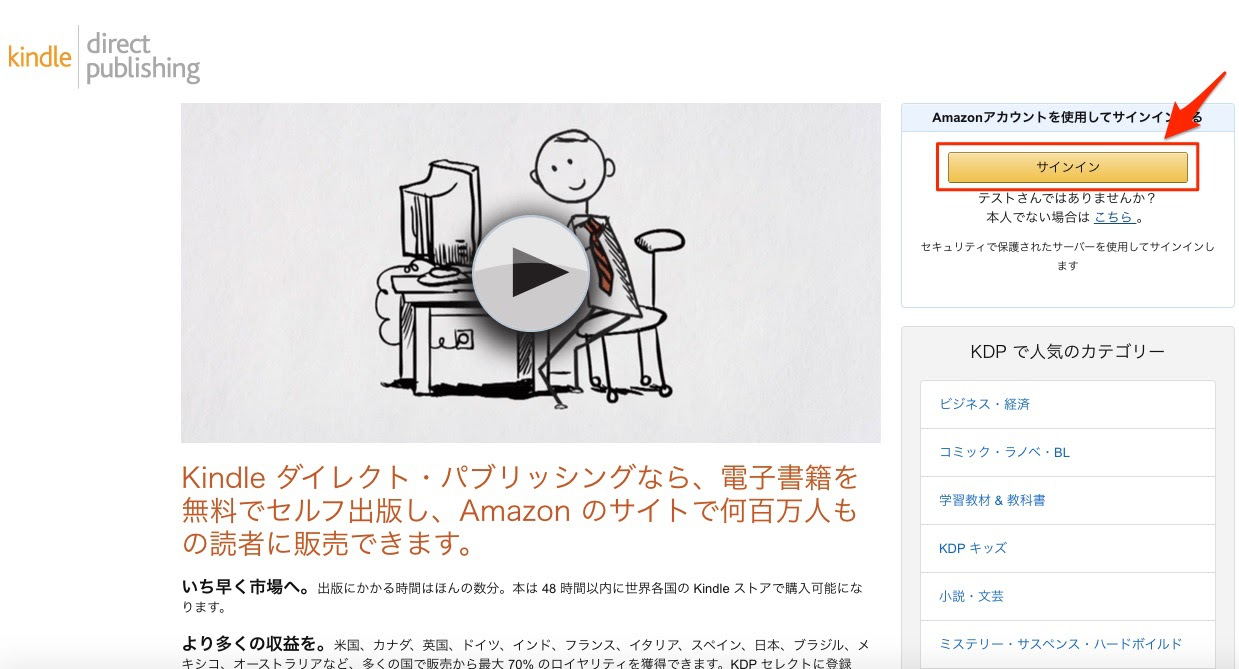
Step2.画面右上の「マーケティング」をクリック

Step3.「A+コンテンツの管理」をクリック
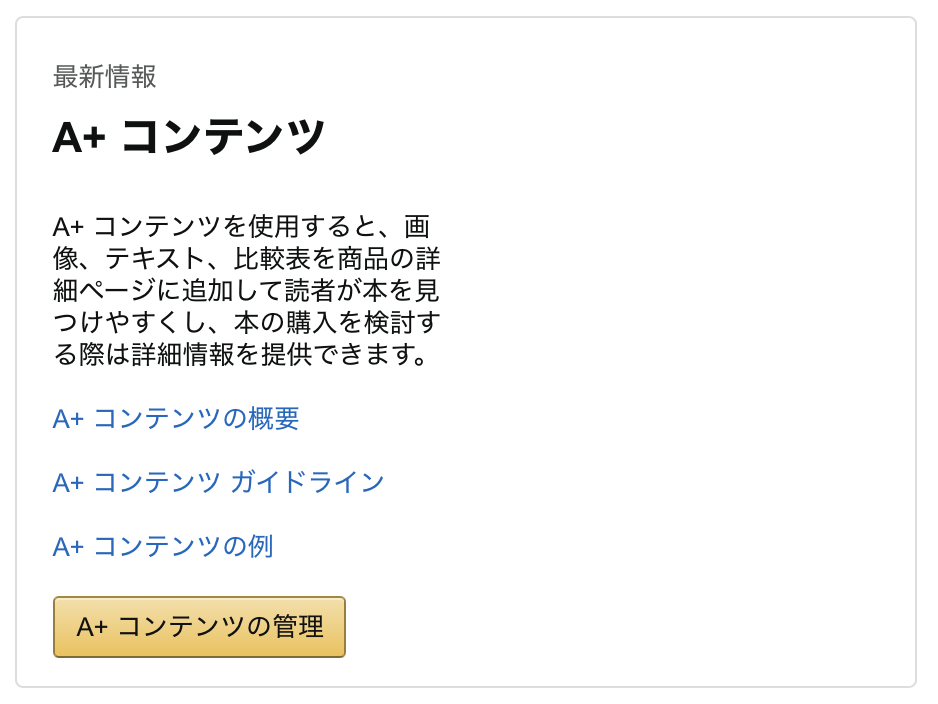
Step4.「商品紹介コンテンツの作成を開始する」をクリック

Step5.「モジュールを追加」をクリック
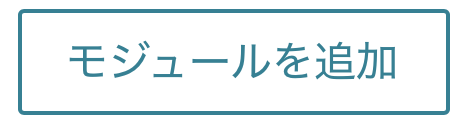
Step6.モジュールを選ぶ。ここでは「商品の比較表」を選択。商品の画像が犬だけどいいんかね
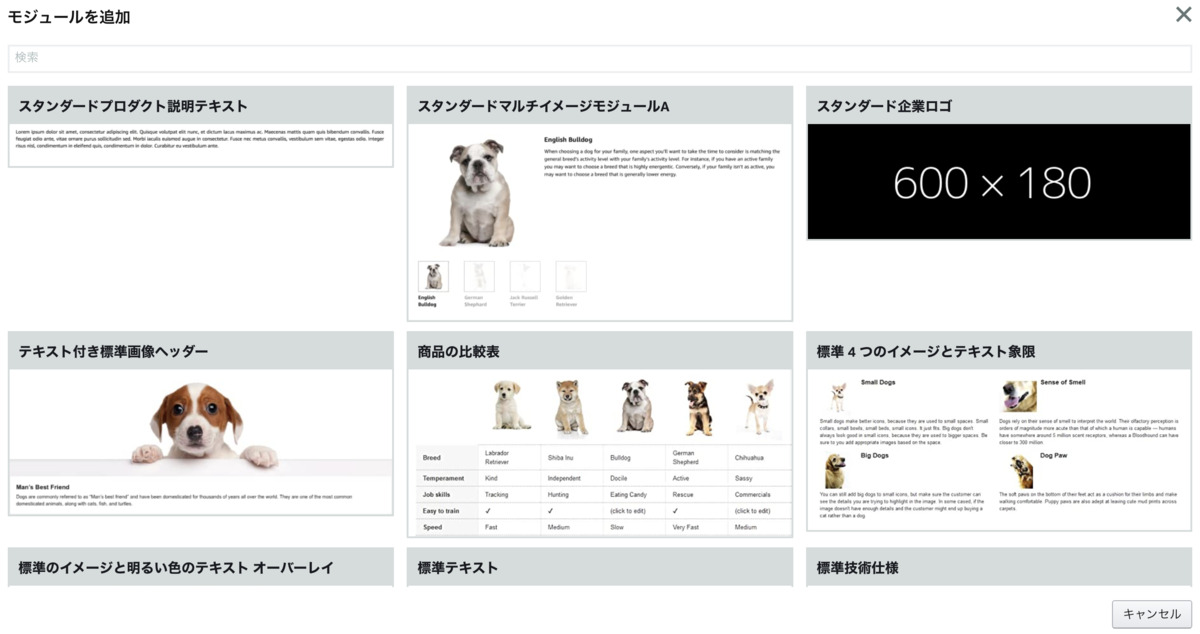
Step7.「クリックして画像を追加」をクリックして画像を選ぶ。
150×300の比率なので、Kindleの表紙とは異なるので注意。
CANVAなどの無料ツールを活用して150×300(ピクセル)の枠に表紙を張り付ける。
画像をダウンロードして、比較商品欄に「画像を追加」してください。
キーワードは、「書籍のタイトル」でもよいと思います。
※但し、キーワードやタイトルには、使えないワードもあります。
使えないキーワードを使ってしまった場合は、エラーが出るので語句の修正をしてください。
タイトルとASIN番号を入力。
画像をクリックするとASIN番号の商品紹介ページにジャンプするようになります。
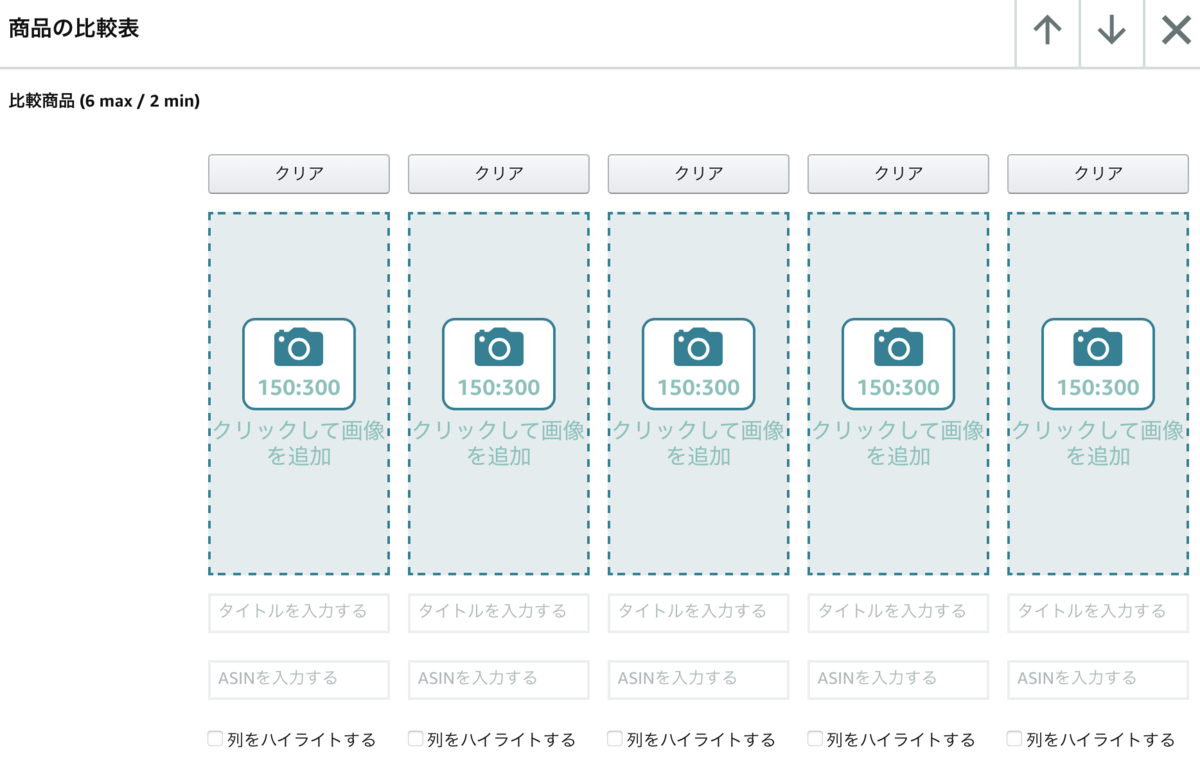
Step8.「商品の比較項目を追加する」をクリックすると項目を増やすことができる(最大5個)
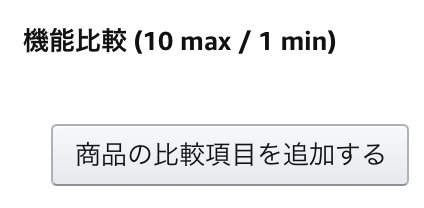
Step9.紹介ページができたら、右端の「ASINを適用」をクリック

Step10.「ASINの追加」下にある「ASINの検索」に、このコンテンツを表示したい書籍のASIN番号を入力。表示された書籍名を選ぶ

Step11.「コンテンツを適用」をクリック

表示したい書籍を全て選んだら「確認して送信」をクリック
Step12.「承認用に送信」をクリック

Step13.認証メールが届けば終了
48時間ぐらいで承認メールが届く。
入力したASIN番号の書籍ページの下に作成したA+コンテンツが表示される
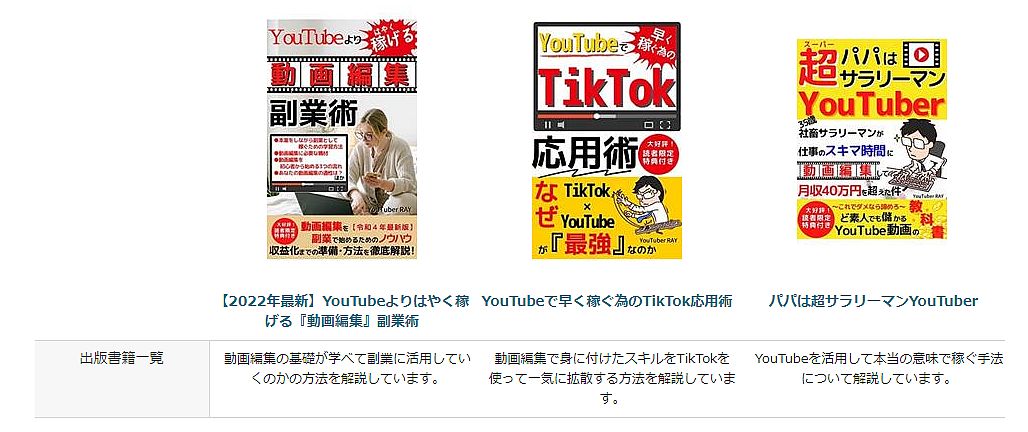
注意点など
A+コンテンツはガイドラインが決まっていて記載できない内容が多い。
例えば価格設定やキャンペーン、カスタマーレビューの内容、「新発売」などと表示することはできない。
商品説明によくある「Amazonランキング1位」といった広告文は、いつ1位だったのかきちんと明示しないと承認されない。
通常の商品説明ではそこまで厳しく求められないが、A+コンテンツのガイドラインはかなりしっかりしている。
今回は他の書籍の説明コンテンツを作成したが、著者のロゴを作成して表示させたり、小説のテーマ画像を挿入することもできる。
色々試してみてください。